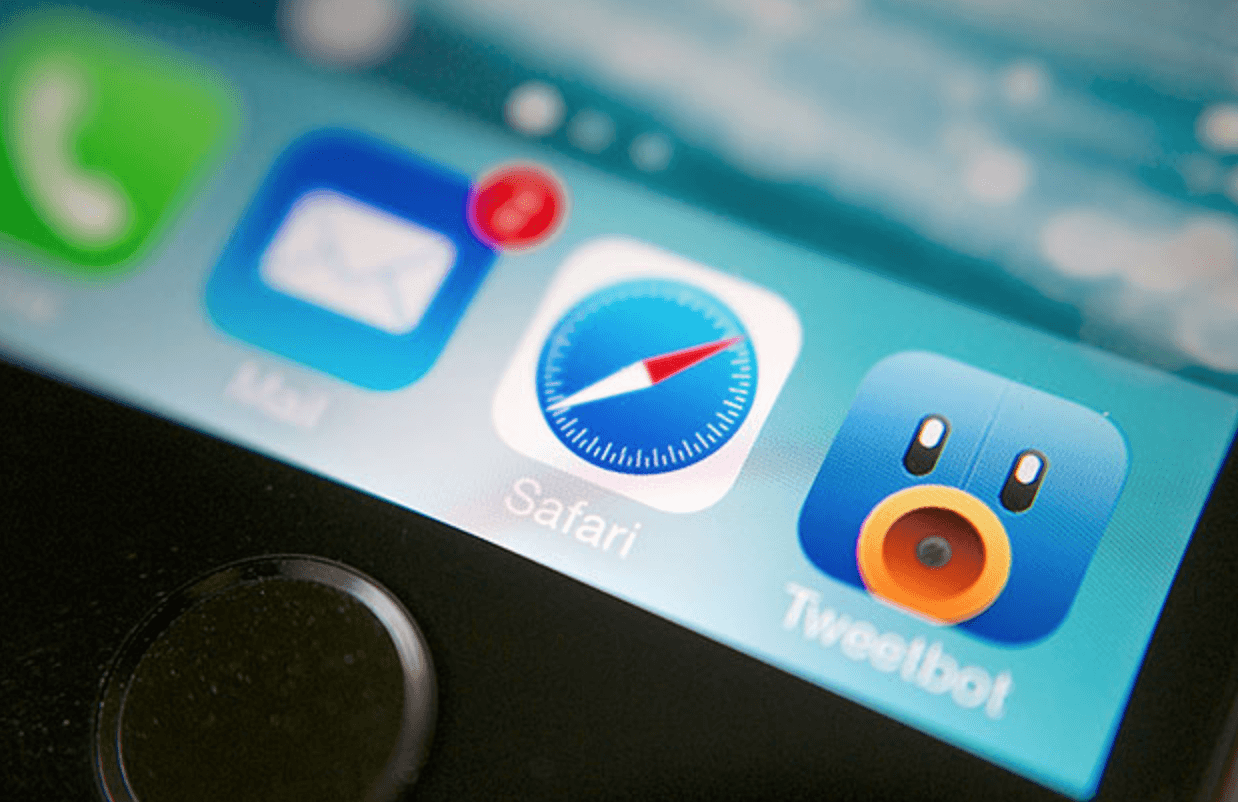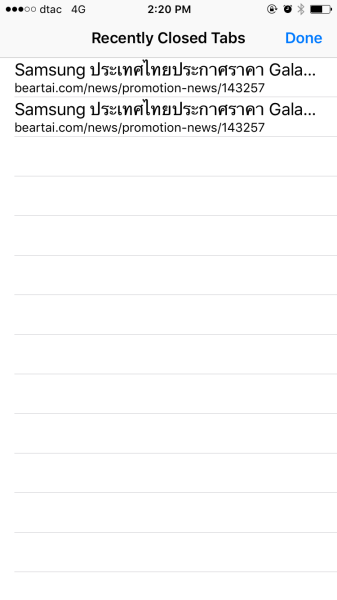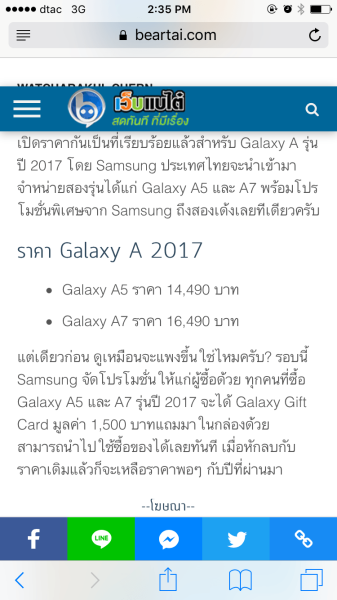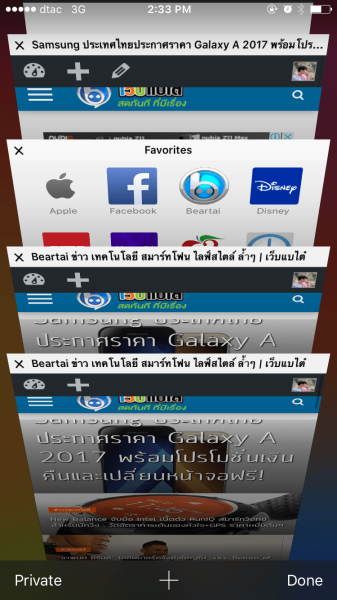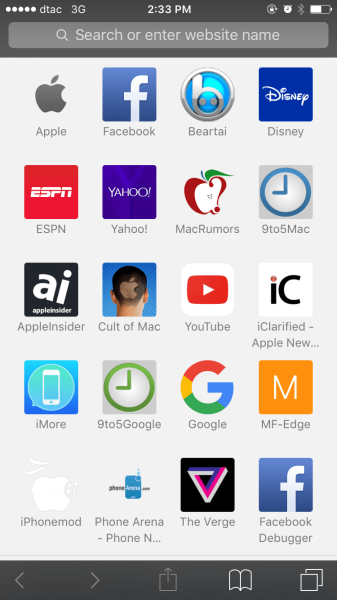Safari บน iPhone ซ่อนฟีเจอร์ไว้อีกหลายอย่างที่หลายๆ ท่านอาจจะไม่เคยใช้งานมาก่อน วันนี้แบไต๋ขอนำเสนอ 4 เทคนิคที่จะช่วยให้การใช้งานบน Safari นั้นสะดวกสบายยิ่งขึ้นไปอีกครับ
เปิดเว็บไซต์ต่อเนื่องจากอุปกรณ์อื่น
iOS มีฟีเจอร์ที่เรียกว่า Handoff ซึ่งเปิดตัวมาพร้อมกับ iOS 8 ให้ผู้ใช้สามารถใช้งานแอปได้ต่อเนื่องมากขึ้น สำหรับ Safari จะเป็นการเปิดหน้าเว็บแบบต่อเนื่องจากอุปกรณ์หนึ่งไปยังอีกอุปกรณ์ได้ พูดแล้วอาจจะนึกภาพยาก มาดูกันเลยดีกว่าว่าทำอย่างไร
เงื่อนไขการใช้งาน Handoff: ทั้งสองอุปกรณ์จะต้องเปิด Wi-Fi + Bluetooth และใช้ iCloud บัญชีเดียวกัน
ตัวอย่างผู้เขียนเปิดเว็บไซต์ Beartai.com เอาไว้บน MacBook จากนั้น จะเปิดต่อใน iPhone เมื่อเปิด Wi-Fi + Bluetooth เรียบร้อยแล้ว ให้เปิด Multitasking ใน iPhone ที่ด้านล่างจะมีขึ้นว่า “From MacBook Pro” คือเปิดต่อจาก MacBook นั่นเองครับ
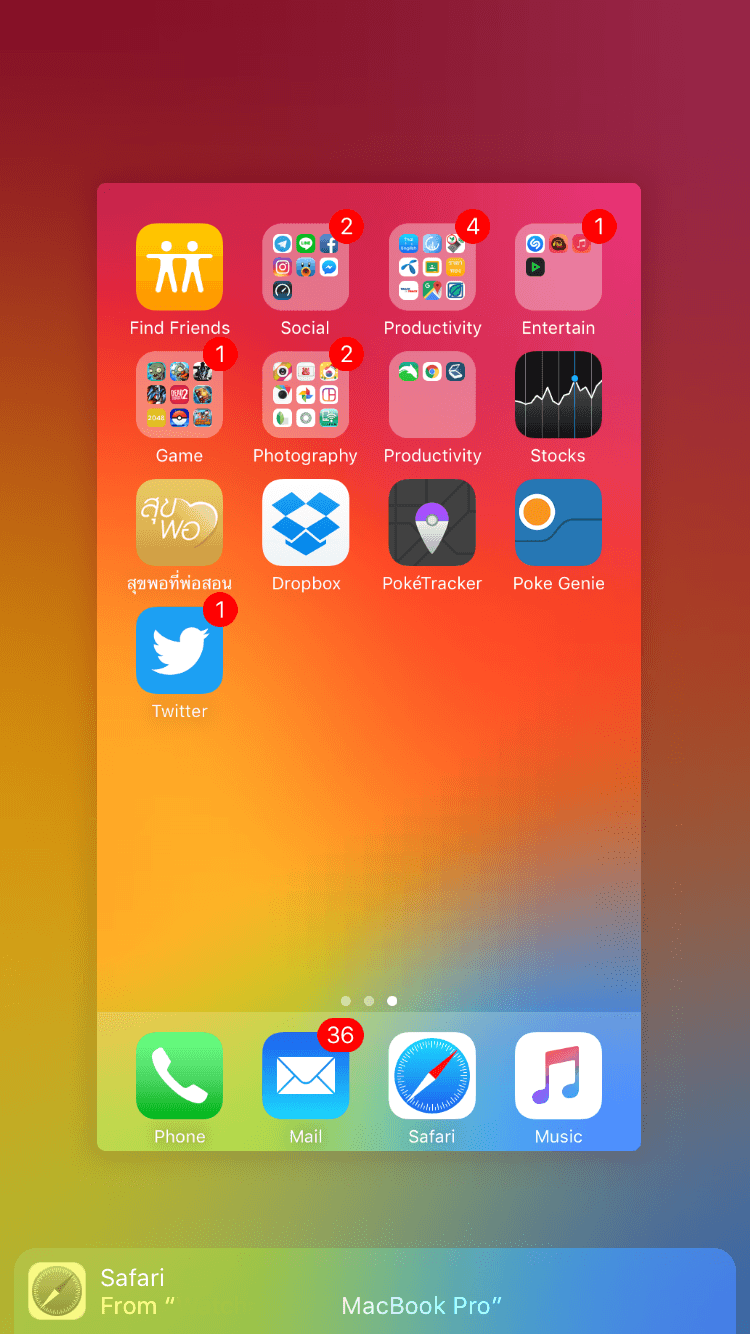
เมื่อกดข้าไปแล้วก็จะเข้าที่หน้าเว็บไซต์ที่เปิดค้างเอาไว้ทันที วิธีนี้รองรับ iPhone iPod iPad และ MacBook ครับ
วิธีเปิดหน้าเว็บไซต์ที่เผลอปิดไปโดยไม่ตั้งใจ
บางครั้งเราอาจจะเผลอปิดเว็บไซต์ที่กะจะเปิดค้างเอาไว้อ่านต่อโดยไม่ได้ตั้งใจ เช่นกำลังดูๆ ราคาของ Galaxy A5 รุ่นปี 2017 แล้วจะเก็บโปรโมชั่นเอาไวอ่านต่อ ถ้าเผลอกดปิดไปก็สามารถเปิดมาอ่านต่อได้ง่ายๆ โดยกดปุ่มสลับหน้าเว็บ (สี่เหลี่ยมขวาล่าง) แล้วกดปุ่ม + (ที่ใช้เปิดหน้าเว็บใหม่) ค้างเอาไว้ เลือกหน้าที่เผลอปิดไปได้ครับ
วิธีค้นหาคำในหน้าเว็บที่เปิดอยู่ (Find)
อีกหนึ่งอย่างที่ Apple ซ่อนเอาไว้ซะเกือบเนียนคือฟังก์ชั่นค้นหาเหมือนเวลาหาคำบนเบราเซอร์ (command + f หรือ ctrl + f) ซึ่งตรงนี้ผู้ใช้งานสามารถค้นหาได้ง่ายๆ โดยการกดดปุ่มแชร์ (share sheet) เลื่อนหา Find on page เพื่อหาเนื้อหาที่ต้องการในหน้านั้นๆ ครับ
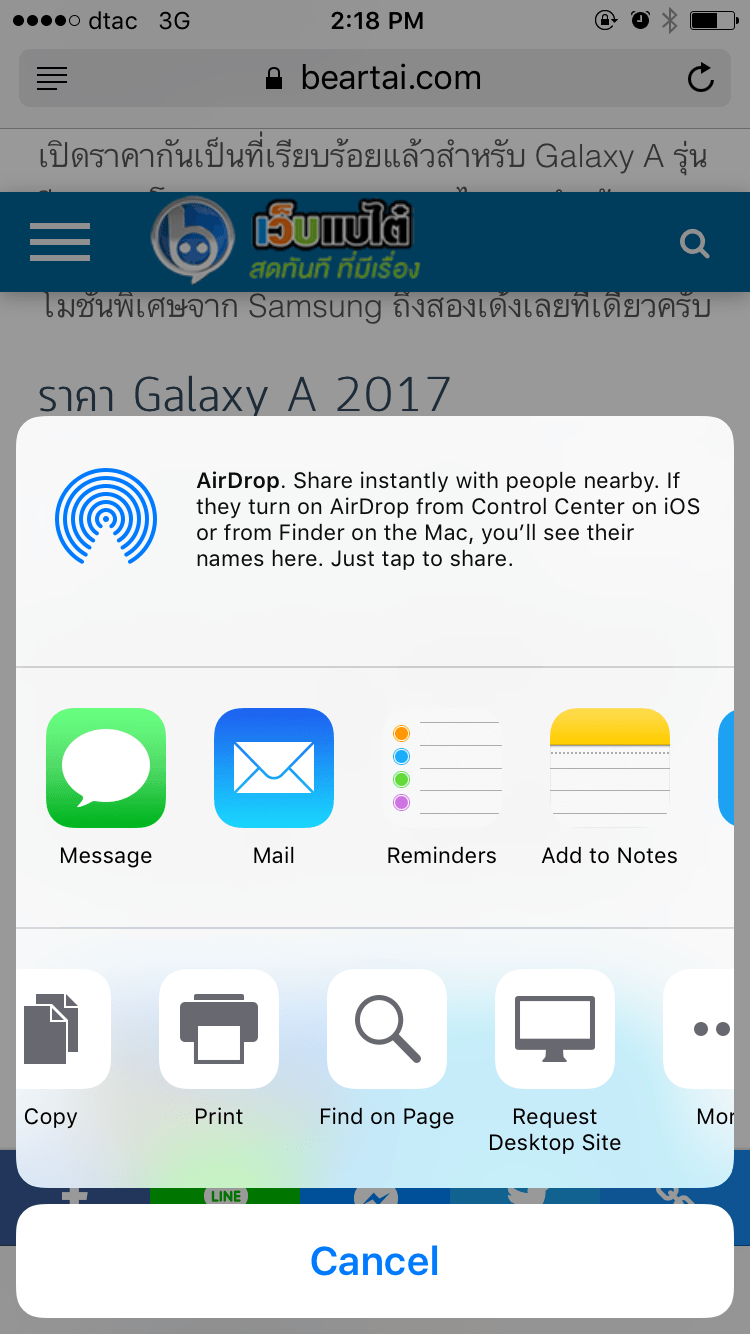
วิธีเปิดหน้าเดสก์ท็อปโหมด
หลายเว็บไซต์ในปัจจุบันเรียกว่าทำให้รองรับหน้าต่างแบบบนมือถือหมดแล้ว แต่บางเว็บไซต์เปิดแบบเดสก์ท็อป (desktop mode) ยังจะง่ายต่อการอ่านหรือการเข้าถึงมากกว่า วิธีการเปิดหน้าแบบเดสก์ท็อปสามารถทำได้ง่ายๆ โดยการกดปุ่มแชร์ เลือกที่ Request Desktop site ครับ
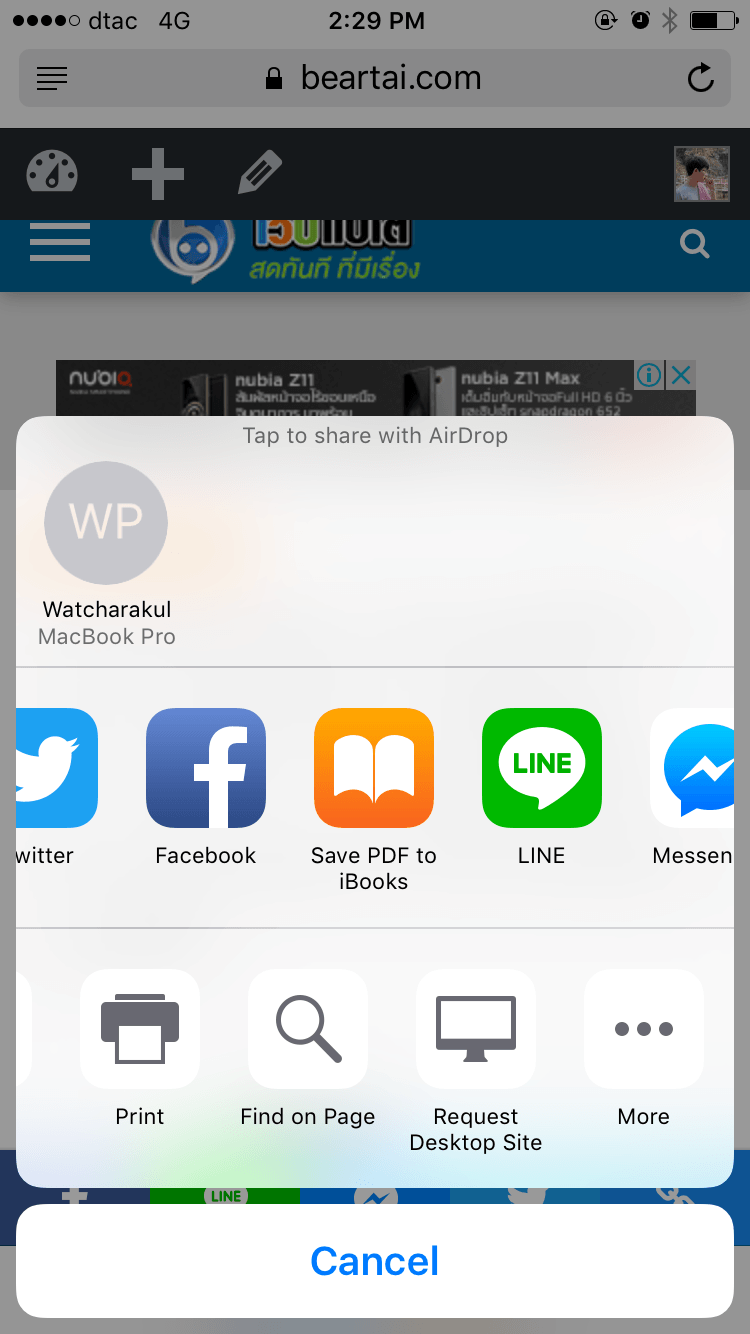
วิธีแปลงหน้าเว็บเป็น PDF เก็บไว้อ่านทีหลัง
การเก็บหน้าเว็บเป็น PDF ค่อนข้างจะมีประโยชน์เวลาที่เราต้องอ่านเนื้อหาโดยที่ไม่ต้องใช้งานอินเทอร์เน็ตเป็นต้น ซึ่งสามารถทำได้ง่ายๆ โดยการเปิดหน้าเว็บที่ต้องการ กดปุ่มแชร์ เลือก Save PDF to iBooks เนื้อหาที่เราต้องการอ่านทีหลังก็จะเข้าไปอยู่ใน iBooks แล้ว
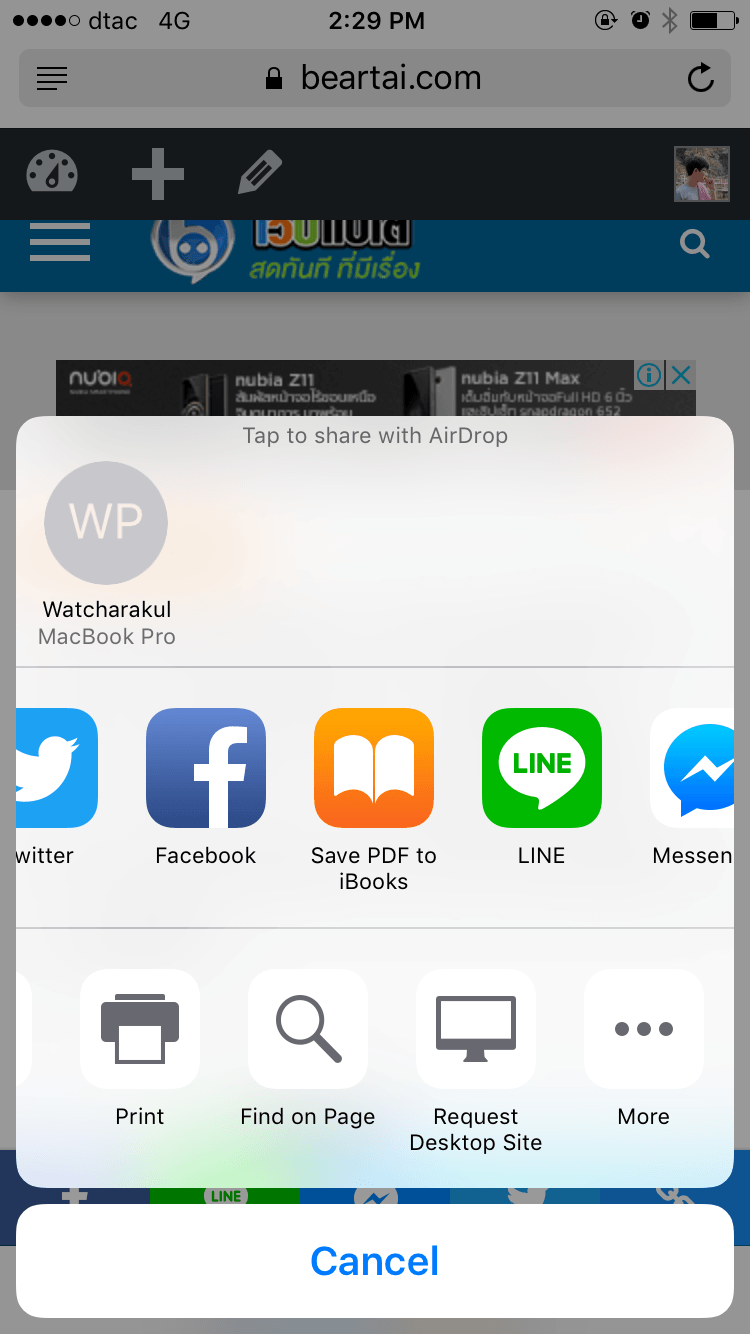
วิธีเปิดโหมดสำหรับอ่านและเก็บไว้อ่านทีหลัง
อีกหนึ่งฟีเจอร์ที่น่าสนใจของ Safari คือโหมดอ่าน หรือ Reading mode ซึ่งเป็นโหมดที่เหมาะมากสำหรับใครที่ชอบอ่านอะไรบนเว็บไซต์แล้วประสบปัญหาในการอ่าน เช่น ฟอนท์เล็กไป หน้าสีขาวอ่านแล้วแสบตา โดย Reading mode จะช่วยแก้ปัญหาเหล่านี้ได้
ให้เราเปิดหน้าเว็บที่ต้องการ รอจนหน้าเว็บโหลดเสร็จ ที่ด้านซ้ายบนจะมีไอคอนขีดๆ สามขีด แตะเข้าไปคือ Reading mode ครับ
ตรงนี้ผู้ใช้งานสามารถเลือกสีกระดาษ ขนาดฟอนต์ และฟอนต์ของตัวอักษรได้ด้วยการกดรูปตัว A สองตัวที่ด้านขวาบนครับ
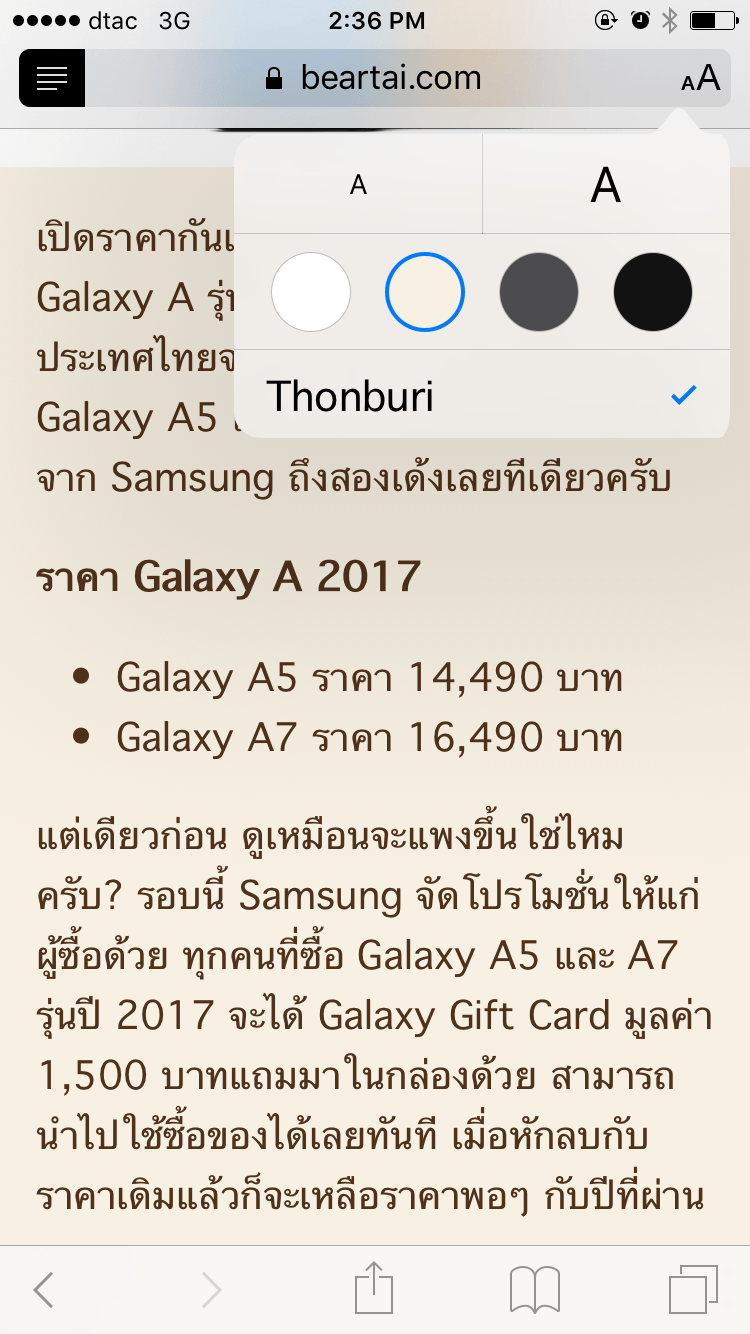
แต่ถ้าหากต้องการแค่เซฟหน้าเว็บเอาไว้อ่านทีหลัง สามารถทำได้โดยกดปุ่มแชร์เช่นเดิม (ปุ่มนี้ครอบจักรวาลมากครับ) เลือก Save to reading list เท่านี้ก็เรียบร้อยแล้ว
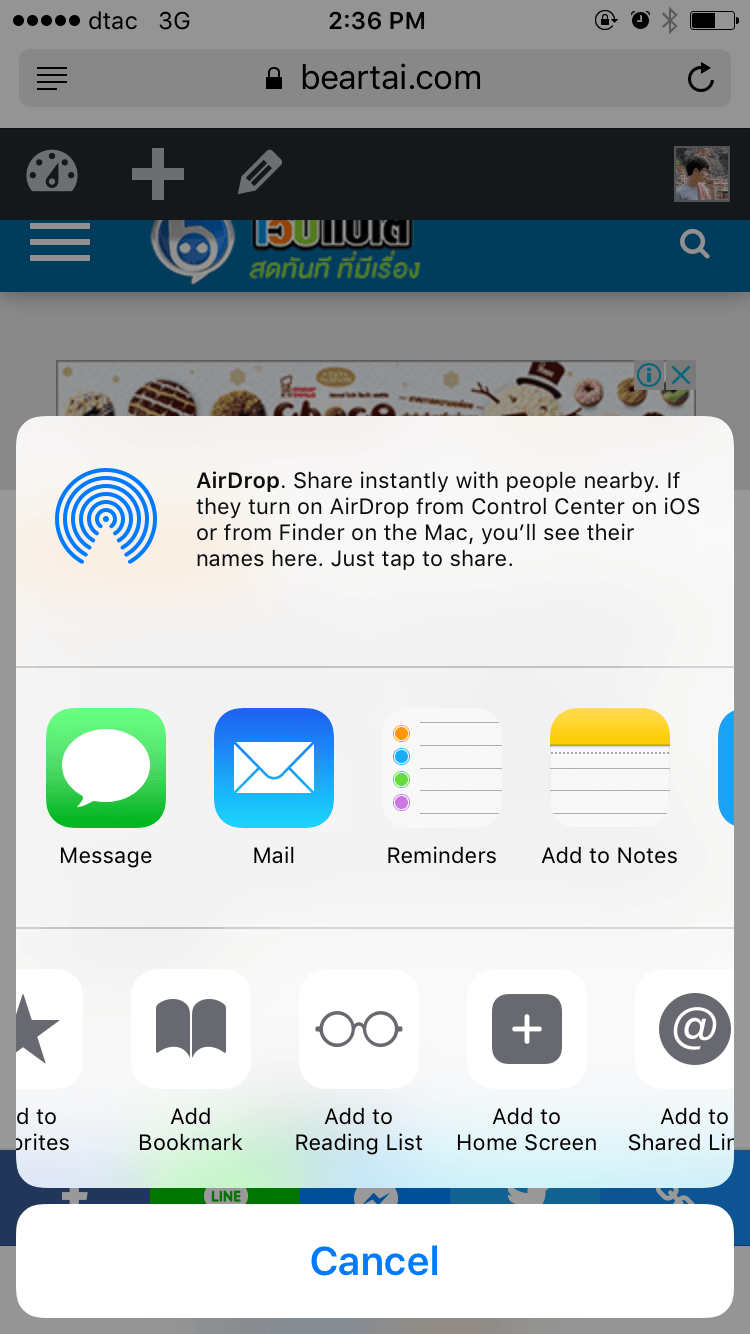
วิธีเปิด Private mode สำหรับเรื่องส่วนตัว
Private mode หรือโหมดส่วนตัว เป็นโหมดที่จะไม่เก็บข้อมูลหลงเหลืออะไรเลยเอาไว้ในแอป Safari ทั้ง url, ข้อมูลการล็อคอินเว็บต่างๆ เป็นต้น เช่นเราเปิดเว็บ facebook.com ใส่ username และ password เข้าไป เมื่อเราปิดหน้า facebook ไป เปิดมาอีกครั้งจะไม่มีข้อมูลเดิมเหลือแล้ว เหมาะสำหรับคนที่ต้องการความเป็นส่วนตัวหรือเปิดหน้าเว็บแล้วไม่ให้ข้อมูลที่เคยเปิดไว้หลงเหลือครับ หรือคนที่ต้องการเปิดใช้บัญชีอื่นๆ ไม่ให้ไปตีกับบัญชีเดิมที่เปิดค้างใน Safari เดิมอยู่แล้ว
วิธีเปิดโหมดนี้ทำได้ง่ายๆ โดยแตะที่ไอคอนสี่เหลี่ยมมุมขวาล่าง > กดปุ่ม Private ที่ด้านซ้ายล่าง จะเห็นว่าหน้าเว็บกลายเป็นสีดำๆ ซึ่งหมายถึง Private mode ครับ