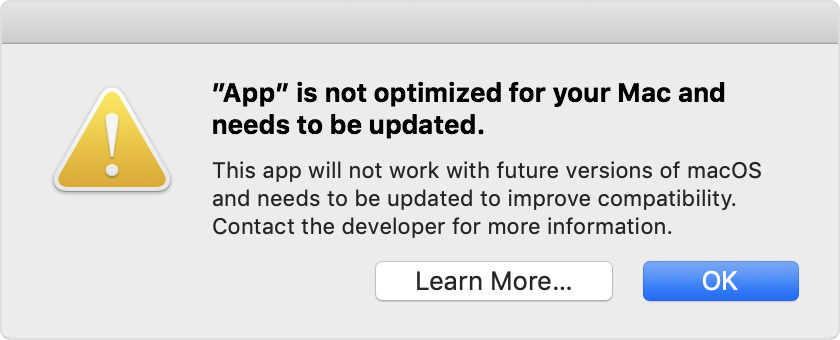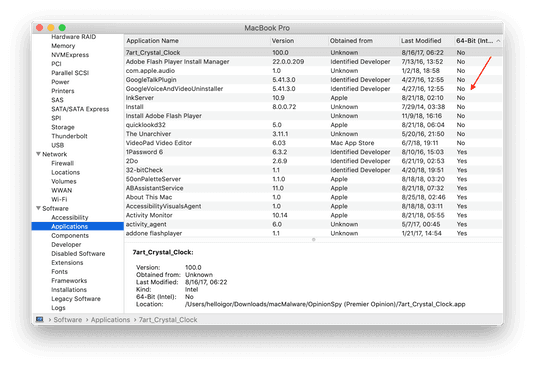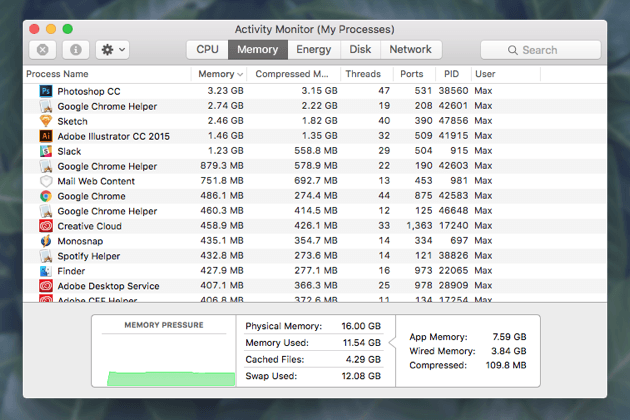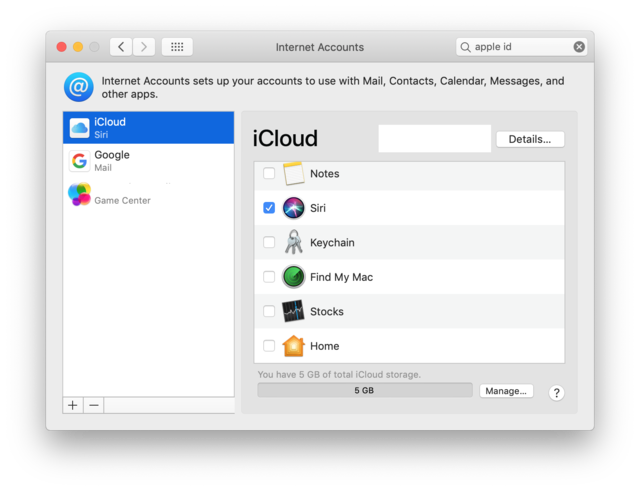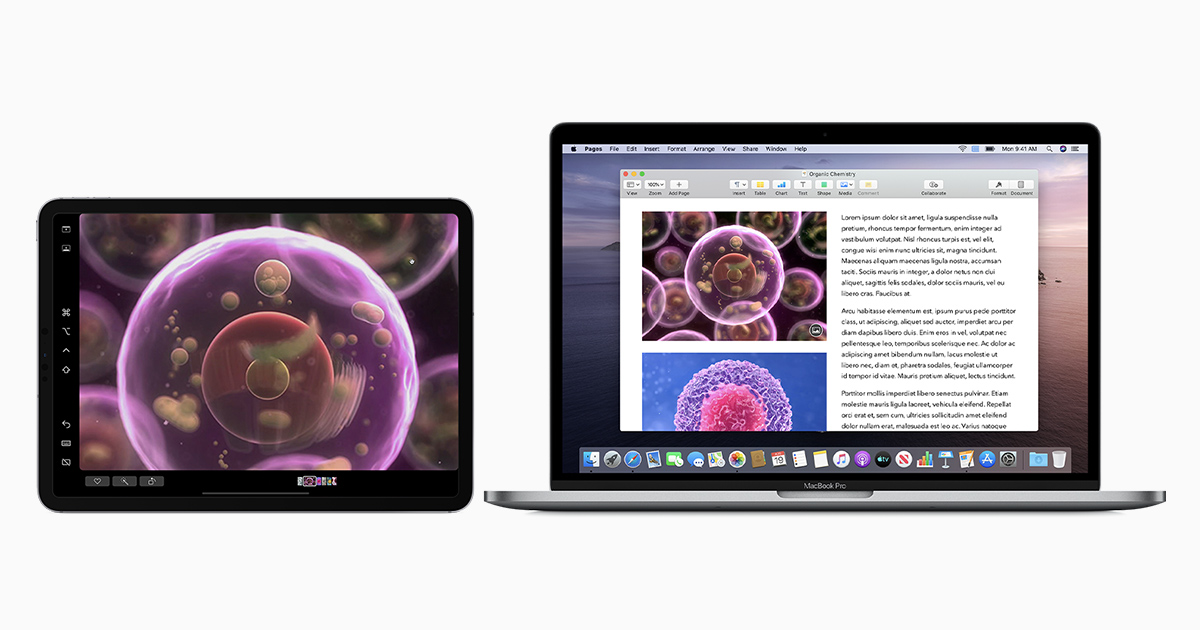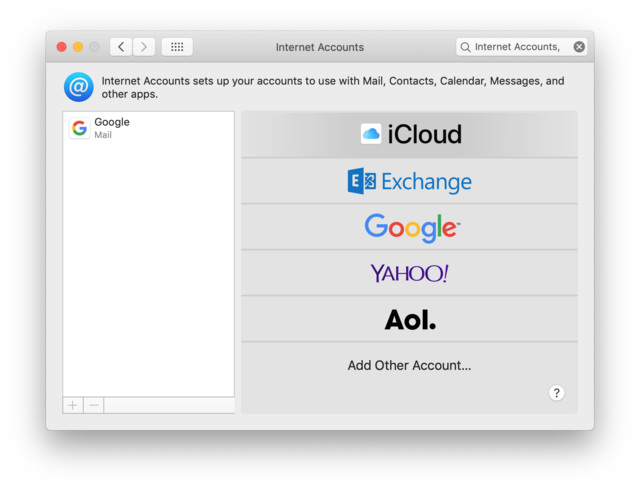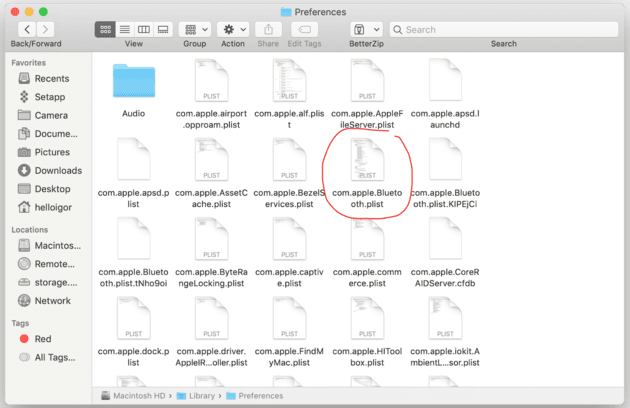หลังจาก Apple ปล่อยอัปเดต macOS Catalina ให้กับผู้ใช้เมื่อไม่กี่วันที่ผ่านมา ก็ได้มีเสียงตอบรับมากมายทั้งด้านดีและปัญหาต่าง ๆ ที่เป็นอุปสรรคต่อการติดตั้งและการใช้งาน
วันนี้เราจะมารวมปัญหาต่าง ๆ ที่เกิดขึ้นบน macOS Catalina พร้อมวิธีแก้ปัญหาดังกล่าวได้
ปัญหาและวิธีแก้
- ไม่สามารถติดตั้ง macOS Catalina
- หน้าจอค้างไม่สามารถล็อกอินได้
- ไม่สามารถเปิดแอปได้
- macOS Catalina ทำงานช้า
- การตั้งค่า Apple ID มีปัญหา
- ฟีเจอร์ Sidecar มีปัญหา
- iCloud มีปัญหา
- Music Library ค้าง
- Bluetooth ไม่ทำงาน
1. ไม่สามารถติดตั้ง macOS Catalina
หลังจากติดตั้ง macOS Catalina เสร็จเรียบร้อยแล้ว แต่ไม่สามารถที่จะบูตตัวเครื่องขึ้นมาได้ เวลาบูตเครื่องขึ้นมาแสดงหน้าจอดำซึ่ง Hard Reboot ก็ยังไม่สามารถแก้ไขได้ สามารถแก้ไขได้ตามนี้
ติดตั้ง Catalina ผ่าน Safe Mode
- กดค้างที่ปุ่ม Power เพื่อทำการปิดเครื่อง
- จากนั้นกดค้างที่ปุ่ม Shift บนแป้นพิมพ์ ระหว่างการเปิดเครื่อง จนขึ้นโลโก้ Apple บนพื้นสีเทา เพื่อเข้าสู่ Safe Mode
- หลังจากเข้าสู่ Safe Mode แล้ว ให้ทำการติดตั้ง macOS Catalina ใหม่อีกครั้ง
** สามารถกด Command + L เพื่อดูสถานะของการติดตั้งและเวลาที่เหลือ
รีเซ็ต PRAM และ SMC
นี่เป็นทางเลือกอีกทางเลือกหนึ่ง ถ้าวิธีด้านบนไม่สามารถแก้ไขได้ โดยวิธีนี้จะทำการรีเซ็ตตัวควบคุมการจัดการระบบ ข้อมูลเบื้องลึกต่าง ๆ
วิธีรีเซ็ต PRAM
- ปิดเครื่อง Mac
- กดปุ่ม Power เพื่อเปิดเครื่อง พร้อมกับกดปุ่ม Command + Option + P + R พร้อมกัน
- กดปุ่มค้างไว้ จนเครื่องบูตขึ้นมา จากนั้นสามารถปล่อยได้
วิธีรีเซ็ต SMC
- ปิดเครื่อง Mac
- กดปุ่ม Power เพื่อเปิดเครื่อง พร้อมกับกดปุ่ม Control + Shift + Option พร้อมกัน
- กดปุ่มค้างไว้ประมาณ 10 – 15 วินาที จากนั้นปล่อยปุ่มดังกล่าวและรีสตาร์ตเครื่อง
หลังจากรีเซ็ตจาก 2 วิธีด้านบนเสร็จ ให้ติดตั้ง macOS Catalina อีกรอบ
เคลียร์พื้นที่บนฮาร์ดดิสก์
การติดตั้ง macOS Catalina นั้นต้องการพื้นที่ถึง 30 GB ซึ่งมากที่สุดของการอัปเดต macOS ก่อนหน้านี้ ซึ่งหน้าตาที่หลาย ๆ คนอาจจะเจอคือ “macOS Catalina cannot be installed on Macintosh HD” นั่นอาจหมายถึงว่ามีพื้นที่ไม่พอที่จะติดตั้งได้นั่นเอง
การติดตั้งค้างอยู่ที่หน้า “Setting up your Mac”
- กดค้างที่ปุ่ม Power เพื่อทำการรีสตาร์ตเครื่อง
- ทำการเริ่มติดตั้งใหม่
2. หน้าจอค้างไม่สามารถล็อกอินได้
ปัญหานี้อาจจะเกิดขึ้นในตอนที่ทำการอัปเดตเรียบร้อยแล้ว ซึ่งหลังจากเปิดเครื่องขึ้นมาไม่สามารถล็อกอินได้
ซึ่งปัญหานี้มีผู้ใช้หลายคนได้ตั้งข้อสันนิษฐานว่าอาจจะเป็นปัญหามาจาก kexts หรือ driver ของตัว Mac นั่นเอง วิธีแก้ง่าย ๆ คือต้องย้ายไฟล์ต่าง ๆ ในโฟลเดอร์ Extensions ไป Back Up ไว้ในอีกที่หนึ่งก่อน แล้วจึงย้ายกลับตอนที่สามารถแก้ปัญหาได้แล้ว
โดยรันคำสั่งนี้ ใน Terminal
mkdir ~/Extensions-Backup && sudo mv /Library/Extensions/* ~/Extensions-Backup/
3. ไม่สามารถเปิดแอปได้
นี่น่าจะเป็นปัญหาที่ผู้ใช้หลาย ๆ คนพบเจออยู่ในตอนนี้ เพราะด้วย macOS Catalina นี้จะรองรับแอปที่เป็น 64-bit เท่านั้น ทำให้ไม่สามารถเปิดแอปที่เป็น 32-bit ได้นั่นเอง ถ้าแอปพลิเคชันไหนมีอัปเดตควรอัปเดตเป็นเวอร์ชันล่าสุด เผื่อว่านักพัฒนาแอปพลิเคชันดังกล่าวจะมีการอัปเดตเป็น 64-bit แล้ว
สามารถเช็กแอปที่เป็น 32-bit ได้ตามวิธี ดังนี้
- กดที่โลโก้ Apple เลือกเมนู About this Mac และเลือกไปที่ System Report
- หาคำว่า Application ในแถบด้านข้าง จากนั้นจะมีรายการแอปทั้งหมดในตัวเครื่อง พร้อมทั้งรายงานว่าแอปไหนเป็น 64-bit และเป็นแบบ 32-bit
4. macOS Catalina ทำงานช้า
ปัญหานี้อาจเกิดจาก Process ที่ทำงานในพื้นหลังใช้ CPU มากเกินไป หนึ่งใน Process นั้นก็คือ Fileproviderd Process สามารถปิดการทำงานง่าย ๆ เพียงทำตามขั้นตอนดังนี้
- ไปที่ Launchpad เลือกเปิดแอป Activity Monitor
- ตรวจดู Fileproviderd Process และ Process อื่น ๆ ที่ใช้ CPU มาก และทำการปิด โดยเลือกไอคอน [X] ทางด้านบนซ้าย
อีกหนึ่งวิธีที่อาจจะสามารถช่วยได้ก็คือการปิดส่วนขยายใน Browser ต่าง ๆ เช่น Safari, Chrome และ Firefox
5. การตั้งค่า Apple ID มีปัญหา
ในบางครั้งที่ Catalina มีการถามรหัสเพื่ออัปเดต Apple ID นั้น ถึงใส่ไปแล้วกดยืนยัน แต่ก็ยังขึ้นซ้ำอยู่ วิธีแก้โดยการเปิด Keychain ในการตั้งค่า iCloud
6. ฟีเจอร์ Sidecar มีปัญหา
Sidecar เป็นฟีเจอร์หนึ่งที่ผู้ใช้หลาย ๆ คนให้ความสนใจเป็นอย่างมาก แต่ก็ยังมีปัญหาที่ว่าในบางครั้งจะไม่สามารถเชื่อมต่อได้ผ่านไวไฟ ให้เชื่อมผ่านสาย USB แทน
7. iCloud มีปัญหา
ปัญหาใน iCloud คือไม่สามารถกดยอมรับ “นโยบายและเงื่อนไข” วิธีแก้ปัญหานี้ให้ไปที่ Internet Accounts ใน System Preferences และคลิกไปที่ไอคอน iCloud
8. Music Library ค้าง
ใน macOS Catalina มีการเปลี่ยนผ่านของแอป iTunes มาเป็นแอป Music ซึ่งหลังจากอัปเดตขึ้นมา Catalina นั้นเพลงทั้งหมดใน Library จะถูกย้ายไปอยู่ในแอป Music ซึ่งทำให้บางที่ในเวลาที่กำลังอัปเดตคลังเพลงอยู่ค้าง ทำให้ไม่สามารถทำงานต่อได้ วิธีการแก้ไข ดังนี้
- Back up เพลงทั้งหมดในโฟลเดอร์ Music ออกมาไว้ด้านนอกก่อน
- หลังจากนั้นให้เปิด ~/Library และลบโฟลเดอร์ที่ชื่อว่า “Music” หรือ “iTunes” และให้ทำซ้ำแบบนี้กับ ~/Library/Caches
- จากนั้นรีสตาร์ตเครื่อง
9. Bluetooth ไม่ทำงาน
ถ้า Bluetooth บน Mac ไม่ทำงาน ให้ลองลบไฟล์ Bluetooth.plist ดู โดยไปที่ Library/Preferences และลบไฟล์ com.apple.Bluetooth.plist จากนั้นให้ทำการรีสตาร์ตเครื่อง หลังจากนั้นตัวเครื่องจะสร้างไฟล์ com.apple.Bluetooth.plist ขึ้นมาใหม่
ที่มา : MacPaw
พิสูจน์อักษร : สุชยา เกษจำรัส