หลายคนที่ใช้ LINE บน Linux ผ่าน WINE ช่วงนี้อาจพบปัญหา เมื่อคลิก “ตั้งค่า” หรือ “Settings” แล้ว Error
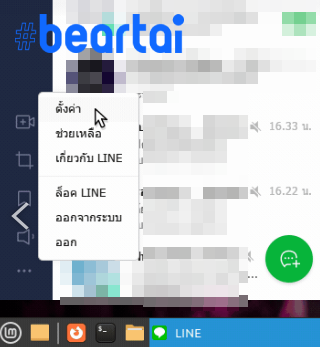
ดังนั้นมาดูกันว่าเราจะแก้ปัญหานี้ได้อย่างไร
- ติดตั้ง PlayOnLinux โดยไปที่เว็บ www.playonlinux.com แล้วคลิก download จากนั้นเลือกแพคเกจติดตั้งตาม Linux ที่ใช้



หรือจะติดตั้งจากคำสั่ง Terminal หรือ App store ที่มีมาให้ในบาง Linux ก็ได้ครับ


2. ติดตั้ง LINE ลงบน PlayOnLinux
- ดาวน์โหลดไฟล์ติดตั้ง LINE เวอร์ชั่นนี้ คลิกที่นี่
- เปิด PlayOnLinux คลิก Install

- คลิก Install a non-listed program

- ติ๊กเครื่องหมายถูกหน้า “Don’t remind me anymore” แล้วคลิก “Next”


- คลิก Next

- คลิกเลือก “Install a program in a new virtual drive” แล้วคลิก “Next”

- ตั้งชื่อ Virtual drive ในที่นี้จะตั้งว่า “LineApp” แล้วคลิก “Next”

- ติํก “Configure Wine” แล้วคลิก “Next”

- เลือก “32 bits windows installation” แล้วคลิก “Next”

- รอสักครู่

- เลือกเป็น “Windows 7” และคลิก “OK”


- คลิก Browse

- เลือกไฟล์ติดตั้ง LINE ที่ดาวน์โหลดตามที่เราแนะนำ

- คลิก “Next”

- ทำการติดตั้ง LINE ตามปกติจนเสร็จสมบูรณ์

- จากนั้นจะพบ LINE ถูกเปิดขึ้นมา แต่อย่าเพึ่งใช้งาน ให้คลิกขวาที่ไอคอน LINE ตรงแถบสถานะแล้ว Quit หรือปิดโปรแกรมไปก่อน

- เลือก “LineLauncher.exe” แล้วคลิก “Next”

- ตั้งชื่อ Shortcut ในที่นี้จะใช้ชื่อ “Line App” แล้วคลิก “Next”

- คลิก “I don’t want to make another shortcut” แล้วคลิก “Next”

- ต่อจากนี้คุณสามารถเปิด LINE ได้จาก PlayOnLinux


หรือจะเปิดจากไอคอน LINE บน Desktop ก็ได้เช่นกัน
- เมื่อเปิดมาแล้วจะเจอข้อความยุติการสนับสนุน Windows 7, 8 ไม่ต้องตกใจปิดไปได้เลย

- สามารถคลิก “ตั้งค่า” หรือ “Settings” แล้วไม่มี Error แล้ว!
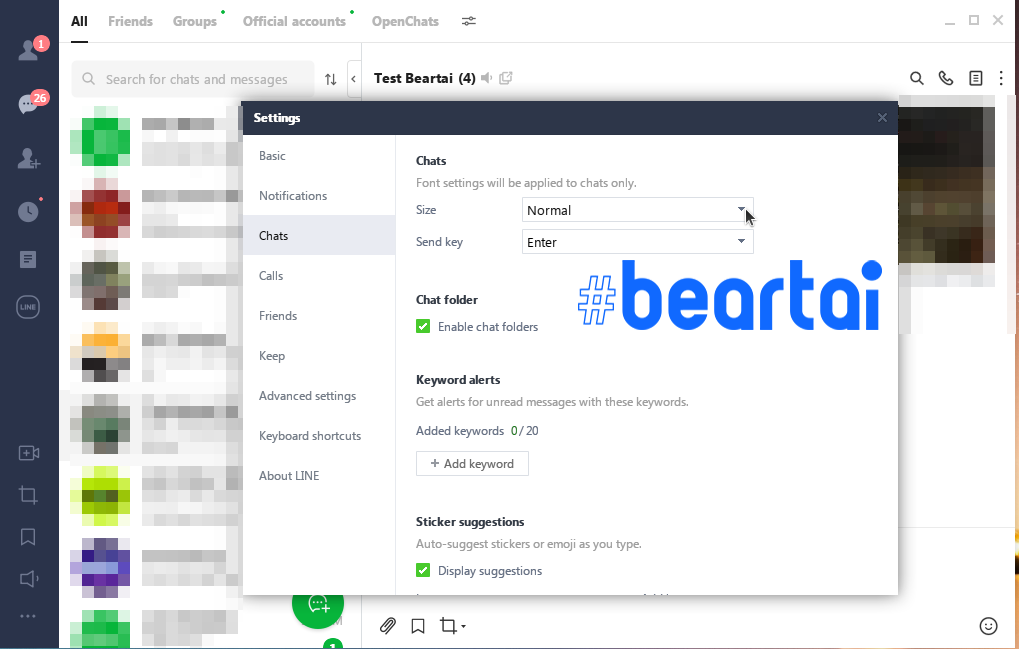
แนะนำอีกทางเลือกในการใช้ LINE บน Linux
- LINE แบบส่วนขยาย Chrome (หรือ Edge)
ข้อดีคือติดตั้งง่าย แต่ข้อเสียคือขาดคุณสมบัติบางอย่าง เช่น ดังภาพ จะไม่มี Open Chat

ดูรายละเอียดและสิ่งที่ขาดไปเพิ่มเติมได้ที่
