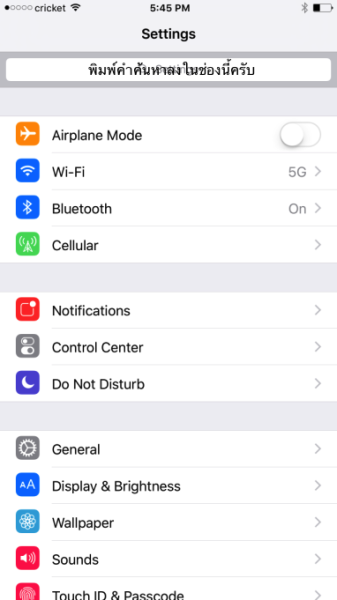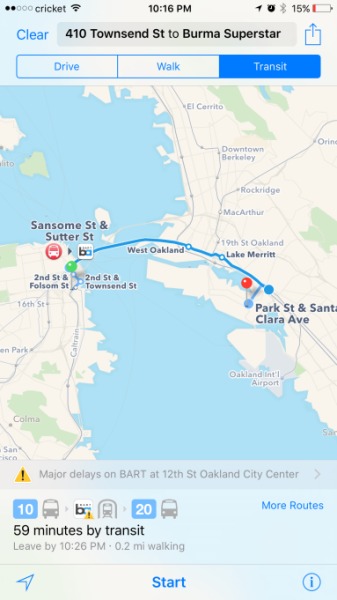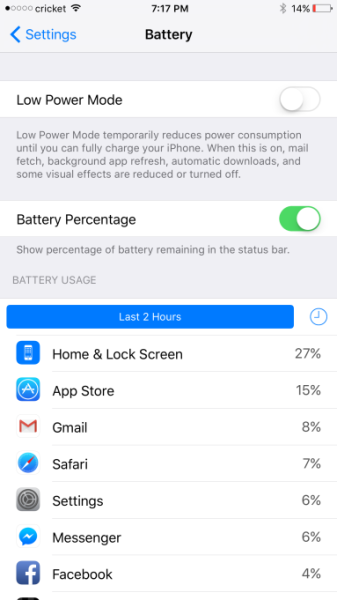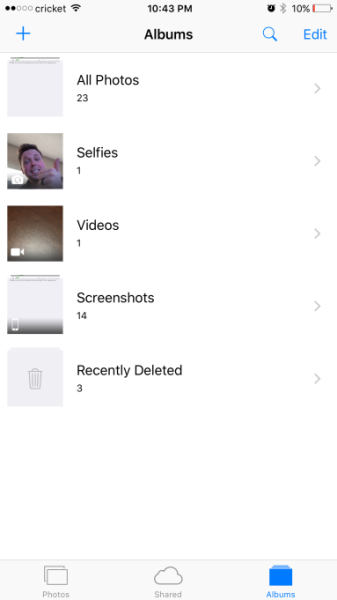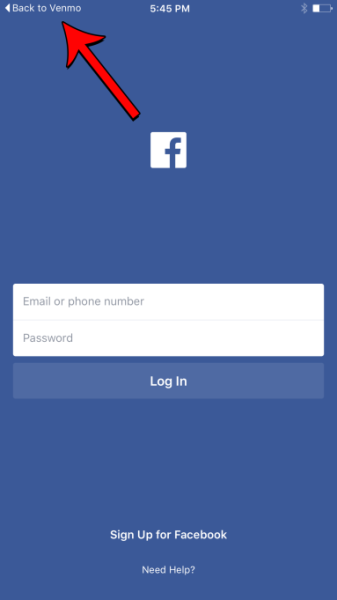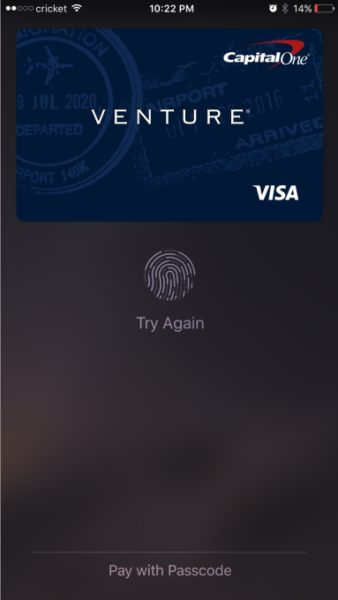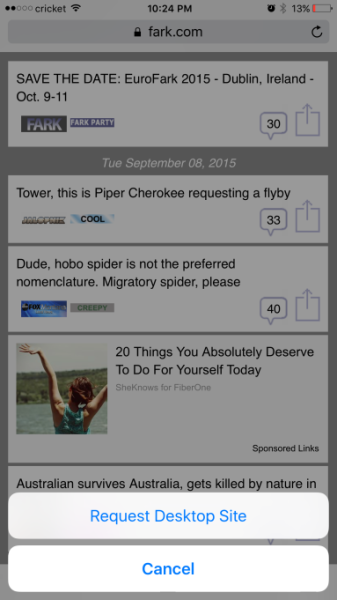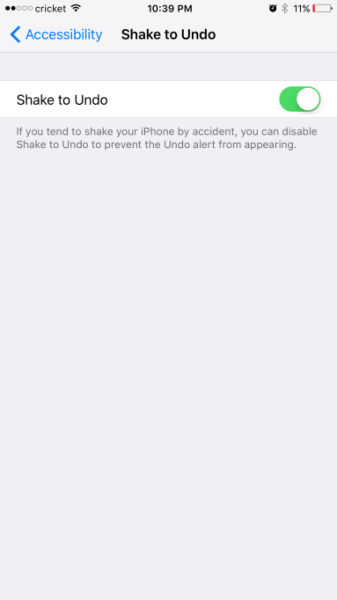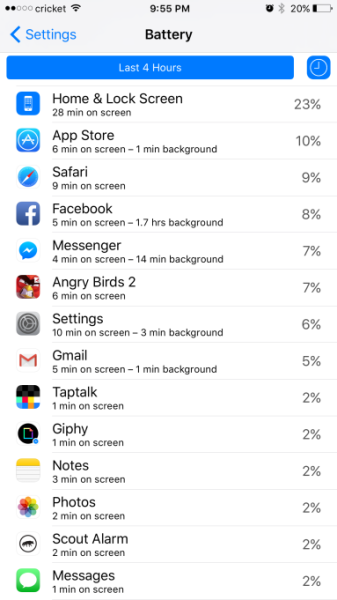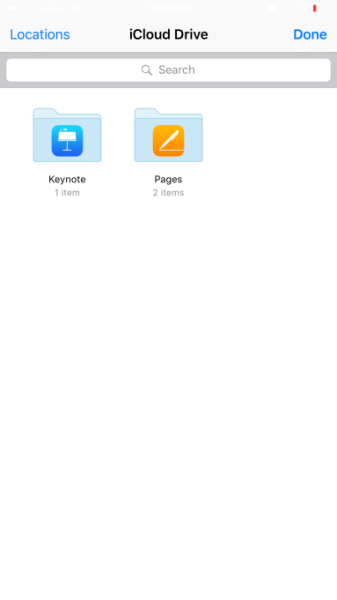ในที่สุด ทาง Apple ก็ปล่อยระบบปฏิบัติการตัวล่าสุดอย่าง iOS 9 ออกมาให้ใช้งานกันแล้ว มันมีลูกเล่นอะไรซ่อนอยู่บ้าง ไปดูกันครับ
Apple ปล่อยระบบปฏิบัติการตัวใหม่อย่าง iOS 9 ออกมาให้ใช้งานกันเป็นที่เรียบร้อยแล้ว มาดู 20 ลูกเล่นที่มากับเจ้าระบบปฏิบัติการตัวใหม่ตัวนี้กันครับ
(1) ฟีเจอร์ค้นหาในโหมดการตั้งค่า
ถ้าเกิดคุณเข้าหน้าจอ Settings หรือ การตั้งค่าแล้วไม่ทราบว่าสิ่งที่กำลังหานั้นอยู่ที่ไหน แต่รู้แน่ๆว่าอยู่ใน Settings นี่แหละ
คุณไม่จำเป็นต้องเลื่อนไป-มาให้ลายตาเพื่อสิ่งๆนั้นแล้วครับ คุณแค่พิมพ์ชื่อสิ่งที่คุณต้องการหาลงไปใน search box เท่านั้น ก็น่าจะช่วยให้คุณค้นหาได้ง่ายขึ้น
ถ้าคุณหา search box ไม่เจอ ให้ดึงหน้าจอจงเล็กน้อยครับ เท่านี้คุณก็เจอ search box ในหน้า Settings แล้ว
(2) การกลับมาของฟีเจอร์ support การเดินทางบน Maps
ฟีเจอร์ Maps ใน iOS 9 สามารถกลับมาดูเส้นทางของรถโดยสารสาธารณะได้แล้ว หลังจากที่ Apple ได้เอาฟีเจอร์ตัวนี้ออกไปตั้งแต่ปี 2012
(3) สามารถใช้ keyboard เป็น trackpad ได้ (เฉพาะ iPad เท่านั้น)
เนื่องจากผู้ใช้งานบางคนอาจจะถนัดกับการใช้ mouse หรือ trackpad อยู่แล้ว ดังนั้น ใน iOS 9 จึงเปลี่ยน keyboard ให้เป็น trackpad เพียงแค่ใช้ 2 นิ้ว
จากรูป เมื่อคุณใช้งาน trackpad แล้ว ตัวอักษรใน keyboard จะว่างเปล่า
ความสามารถนี้ สามารถใช้งานได้เฉพาะบน iPad เท่านั้น
(4) ดูวิดีโอพร้อมกับทำอย่างอื่นไปด้วยได้ (สำหรับ iPad บางรุ่นเท่านั้น)
เชื่อว่าผู้ใช้งาน iOS คงอยากทำอะไรหลายๆอย่างพร้อมๆกัน เช่น ดูวิดีโอไปด้วย พร้อมกับทำอย่างอื่นไปด้วยได้ ถ้าเกิดคุณอยากทำแบบนั้นจริงๆล่ะก็ . . . คุณได้สิทธิ์นั้นเดี๋ยวนี้ครับ !!!
เพราะในขณะที่คุณกำลังชมวิดีโออยู่นั้น คุณสามารถแตะไปที่ปุ่มที่เป็นรูปคล้ายกล่องซ้อนกล่องอยู่ จากนั้น วิดีโอก็จะลอยออกมาเป็นหน้าต่างเล็กๆแยกออกมา ซึ่งสามารถเคลื่อนย้ายตำแหน่งได้ด้วย
แต่ . . . ฟีเจอร์นี้ สามารถใช้งานได้เฉพาะกับ iPad บางรุ่นเท่านั้น เช่น
- iPad Air
- iPad Air 2
- iPad Mini 2
- หรือ iPad รุ่นที่ออกใหม่กว่านี้
(5) โหมดประหยัดพลังงาน
เมื่อแบตเตอรี่ของคุณเหลือประมาณ 20% . . . ระบบ iOS จะถามคุณว่าคุณต้องการจะเปิดโหมด Low Power Mode หรือ โหมดประหยัดพลังงาน หรือไม่?
ถ้าเปิดโหมดดังกล่าวขึ้นมาแล้ว เครื่องจะไม่สามารถทำสิ่งเหล่านี้ได้ เช่น
- ไม่สามารถรับ E-mail ได้
- ไม่สามารถรัน background แอพฯได้
- ไม่สามารถทำการ download ได้อัตโนมัติ (automatic download)
- และอื่นๆ เพื่อจะประหยัดแบตเตอรี่ และสามารถยืดอายุการใช้งานของเครื่องไปได้อีกสักนิด
และที่สำคัญ เมื่อคุณเสียบปลั๊กชาร์จแบตแล้ว เครื่องจะทำการ disable โหมดประหยัดพลังงานให้เองโดยอัตโนมัติ
สามารถเข้าไปตั้งค่าได้ที่ Settings >> Battery นะครับ
(6) มีการแยกอัลบั้มเซลฟี่ อัลบั้มที่เก็บภาพ screenshot และ ซ่อนรูป
คนส่วนใหญ่ ใช้กล้องหน้าก็น่าจะเพื่อจะใช้ถ่ายภาพแบบเซลฟี่กัน ดังนั้น มันจะง่ายกว่ามั้ย ถ้าระบบสามารถแยกโฟลเดอร์รูปที่ถ่ายจากกล้องหน้าออกมาโดยที่ไม่ปนกับรูปอื่นๆ และไม่ต้องเสียเวลาเพื่อค้นหากับรูปเซลฟี่ที่ปนอยู่กับรูปทั้งหมดด้วย
ซึ่งความสามารถที่ว่านี้ มีอยู่ใน iOS 9 ครับ
นอกจากจะแยกโฟลเดอร์รูปเซลฟี่ให้แล้ว ใน iOS 9 ยังแยกรูป screenshot ให้ด้วย
จากรูป เพียงเข้าที่ Photos แล้วเลือกที่ “Albums” ที่อยู่มุมล่างขวาของจอ จากนั้นจะเห็นอัลบั้มรูปที่จัดเป็นหมวดหมู่มากขึ้น
นอกจากจะจัดรูปในโฟลเดอร์ที่เป็นสัดส่วนแล้ว สิ่งที่ iOS 9 ทำได้ คือ มันสามารถซ่อนรูปที่เราไม่อยากให้ใครเห็นได้
ผู้ใช้งานสามารถทำได้ดังนี้
- กด Select เพื่อเลือกรูปที่ต้องการจะซ่อน
- เลือกที่ปุ่มแชร์ (สัญลักษณ์รูปสี่เหลี่ยมและมีลูกศรชี้ขึ้น) ที่อยู่มุมล่างซ้ายของจอ
- กด Next
- เลือก “Hide” ที่อยู่ในคำสั่งแถวล่าง เท่านี้ก็ซ่อนรูปได้แล้วครับ
(7) ทางกลับแอพฯที่เข้าก่อนหน้านี้
บางครั้ง ผู้ใช้งาน iOS device ใช้งานแอพฯ Facebook อยู่ จากนั้นมีคนทัก inbox มา มันจึงนำคุณไปสู่แอพฯ Facebook Messenger
หรือบางที คุณใช้งาน Safari อยู่ แล้วจากนั้นมีลิงก์ที่นำไปสู่แอพฯ Twitter
มันเป็นไปได้ที่คุณอยากกลับไปยังแอพฯที่คุณใช้งานก่อนหน้า เพื่อกลับไปดูสิ่งที่ดูก่อนหน้านี้อยู่ ซึ่งถ้าเป็นเมื่อก่อน คุณคงต้องออกจากแอพฯ และกดเข้าไปยังแอพฯก่อนหน้านี้
แต่ใน iOS 9 นั้น มีปุ่มอยู่ที่มุมซ้ายบนของจอ ที่สามารถให้คุณกลับไปยังแอพฯก่อนหน้านี้ โดยที่ไม่ต้องกดออกจากแอพฯเลย
(8) แยกแยะตัวอักษรพิมพ์ใหญ่ – พิมพ์เล็กเมื่อกด Shift
จุดนึงเลยที่ผู้ใช้งาน iOS งงก็คือ พวกเขาไม่รู้ว่า ณ ตอนนี้ปุ่ม SHIFT ถูกกดอยู่หรือไม่ เพราะ ถึงจะกด หรือไม่กด ตัวอักษรก็เป็นตัวพิมพ์ใหญ่เหมือนกัน
แต่ใน iOS 9 นั้นเมื่อคุณกด SHIFT เราจะรู้ได้เลย เพราะตัวหนังสือภาษาอังกฤษจะแสดงผลเป็นตัวพิมพ์ใหญ่ ส่วนถ้าไม่ได้กด SHIFT ตัวหนังสือภาษาอังกฤษจะแสดงผลเป็นตัวพิมพ์เล็ก
(9) มีทางลัดเพื่อเข้าใช้งาน Apple Pay
(สำหรับประเทศที่ใช้ Apple Pay ได้) ถ้าคุณจะต้องเข้าแอพฯ Wallet เพื่อเข้าใช้งาน Apple Pay แต่ไม่อยากปลดล็อคหน้าจอ และหาแอพฯ Apple Pay
ใน iOS 9 เพียงคุณกดปุ่ม Home 2 ครั้งในขณะที่หน้าจอยังล็อคอยู่ หน้าจอของ Apple Pay จะโผล่ขึ้นมาให้เห็นดังรูปครับ
(10) ถ้ามาเข้าขอเข้า website ในรูปแบบของ Desktop Site ได้
ถ้าคุณกำลังท่อง web อยู่ แต่เกิด website ที่คุณเข้าอยู่ในรูปแบบ mobile site นั้น มันไม่ค่อยโอเคเท่าไหร่ สิ่งที่คุณทำได้ก็คือ หาทางเปลี่ยนมันให้เป็น desktop site
ใน iOS 9 นั้น มีทางลัดง่ายๆที่จะให้ผู้ใช้งานเลือกเข้า web แบบ desktop site ด้วยการกดปุ่มรีเฟลชใน URL บาร์ค้างไว้ประมาณ 1 – 2 วินาที ระบบจะมีข้อความเด้งขึ้นมาถามว่า “Request Desktop Site” หรือจะเข้า web ในรูปแบบ desktop version หรือไม่
(11) ปิดฟีเจอร์ Shake To Undo
ใน iOS เวอร์ชั่นก่อนๆ จะมีฟีเจอร์ที่ชื่อว่า Shake To Undo หรือ เขย่า iOS device เพื่อ undo สิ่งที่ทำแล้วพลาดไป
แต่ใน iOS 9 ถ้าเกิดว่าคุณอยากปิดฟีเจอร์ตัวนี้ แค่เข้าไปที่ Settings >> General >> Accessibility >> Shake to Undo จากนั้นก็เลือกปิดซะ
(12) บอกการใช้แบตเตอรี่แบบละเอียด
ใน iOS 9 นั้น มีฟีเจอร์ที่แจกแจงรายละเอียดการใช้งานแบตเตอรี่ให้เห็นเลยว่า แอพฯตัวไหน สูบแบตเตอรี่ไปเท่าใดบ้าง
แอพฯบางตัวที่ไม่ค่อยได้เปิดใช้ ก็อาจจะกินแบตฯมากกว่าที่คิดก็ได้
ผู้ใช้สามารถเข้าไปดูได้ที่ Settings >> Battery จากนั้นให้ tab ไปที่รูปนาฬิกาที่มุมบนขวา มันจะแสดงรายละเอียดการใช้แบตฯของแต่ละแอพฯให้เห็นดังรูป
(13) สามารถแนบไฟล์ได้ทุกชนิด
ใน iOS 9 ผู้ใช้งานสามารถแนบไฟล์ชนิด ซึ่งเดิมที ผู้ใช้งานสามารถดึงไฟล์จากแอพฯ iCloud Drive ได้
นอกจาก iCloud Drive แล้ว ยังสามารถดึงไฟล์จาก Dropbox หรือแอพฯ third party ได้ เพียงเลือกที่ปุ่ม Locations ที่มุมบนซ้าย
(14) วาดรูป หรือ ทำสัญลักษณ์ในรูปภาพที่แนบใน E-mail ได้
ผู้ใช้งาน iOS คงอยากทำการวาดรูป หรือ ทำสัญลักษณ์ลงในรูป เมื่อแนบรูปนั้นใน E-mail เพื่อความเข้าใจที่มากขึ้นของผู้รับ E-mail นั้น ซึ่งระบบปฏิบัติการใหม่ iOS 9 นั้น เปิดให้ผู้ใช้งานทำได้แล้ว
เพียงผู้ใช้งานทำตามขั้นตอนดังนี้
- เปิดแอพฯ Mail (แอพ E-mail ที่ติดมากับ iOS device)
- จากนั้นกดค้าง แล้วเลือก “Insert Photo or Video” เพื่อแนบรูปลงใน E-mail
- กดค้างที่รูป แล้วเลือก “Markup” จะมีสี และ อุปกรณ์ให้ผู้ใช้เลือกวาดรูปได้
(15) แปลง website ให้กลายเป็นไฟล์ PDF ได้
ถ้าเกิดคุณต้องการจะเซฟหน้า website ให้อยู่ในรูปแบบไฟล์ PDF ล่ะก็ ไม่ต้องใช้แอพฯ ก็สามารถทำได้แล้วครับ
ใน iOS 9 มีความสามารถแปลงหน้า website ให้กลายเป็นไฟล์ PDF ได้ เพียงผู้ใช้งานเข้า website จาก Safari จากนั้นกดที่ปุ่มแชร์ (สัญลักษณ์รูปสี่เหลี่ยมและมีลูกศรชี้ขึ้น) และเลือก “Save PDF to iBooks
เพียงเท่านี้ คุณก็เซฟหน้า web เป็นไฟล์ PDF และสามารถเปิดดูได้จากแอพฯ iBooks ได้
(16) คิดเลขใน search bar ได้
จากหน้า home screen เลื่อนหน้าจอลงเล็กน้อย จะเห็น search bar เพื่อใช้ในการหาแอพฯ หรือหาสิ่งต่างๆใน iOS device
แต่นอกจาก search bar จะเอาไว้ในการค้นหา มันยังสามารถคิดเลขเหมือนเครื่องคิดเลขได้
(17) โทร หรือ ส่งข้อความได้ทันที
เมื่อหา contact จาก search bar จะเห็นสัญลักษณ์ ส่งข้อความ และ โทรออก โดยที่ผู้ใช้ไม่จำเป็นต้องเข้าแอพฯ Phone หรือ Contact เพื่อเลือกติดต่อ contact รายนั้นๆเลย
(18) ปรับการทำงานของปุ่มปิดเสียง (ปุ่ม Mute) เฉพาะ iPad เท่านั้น
หากผู้ใช้งานเข้าไปที่ Settings >> General ใน iPad จะพบ “Use Side Swith To” ซึ่งจะมีให้ผู้ใช้งานเลือกระหว่าง
- จะมีให้เลือกปุ่มเปิด/ปิดเสียง (Mute)
- เลือกล็อค/ปลดล็อค การหมุนหน้าจอ (Lock Rotation)
(19) เข้า website แบบ reader mode
นอกจากจะเข้า web แบบ desktop site ได้แล้ว มันยังสามารถเข้า reader mode ใน Safari ได้ โดยการแตะไปที่ปุ่มที่มีเส้นตรงวางขนานกันเป็นแนวนอน 4 เส้น ที่อยู่ใน Address Bar ทางซ้ายมือ และแตะที่ป Aa ที่อยู่ใน Address Bar ทางขวามือ เพื่อปรับ font , ขนาดของตัวหนังสือ และ สีของพื้นหลัง
(20) การปรับปรุงฟีเจอร์ Quick Reply
สามารถเข้าใช้งานฟีเจอร์ Quick Reply ขณะเข้าใช้งานแอพฯใดก็ได้ โดยผู้ใช้งาน iOS 9 สามารถตอบข้อความกลับข้อความได้อย่างรวดเร็ว โดยทำการลากแถบ Notification Center ลงมา เมื่อมีข้อความแสดงที่ด้านบนสุดของหน้าจอ
ได้ดู 20 ลูกเล่นใน iOS 9 ไปแล้วก็ ขอให้ใช้งานระบบปฏิบัติการใหม่ให้สนุกนะครับ 🙂
ที่มา : techcrunch | bgr
รูปจาก : amazonaws