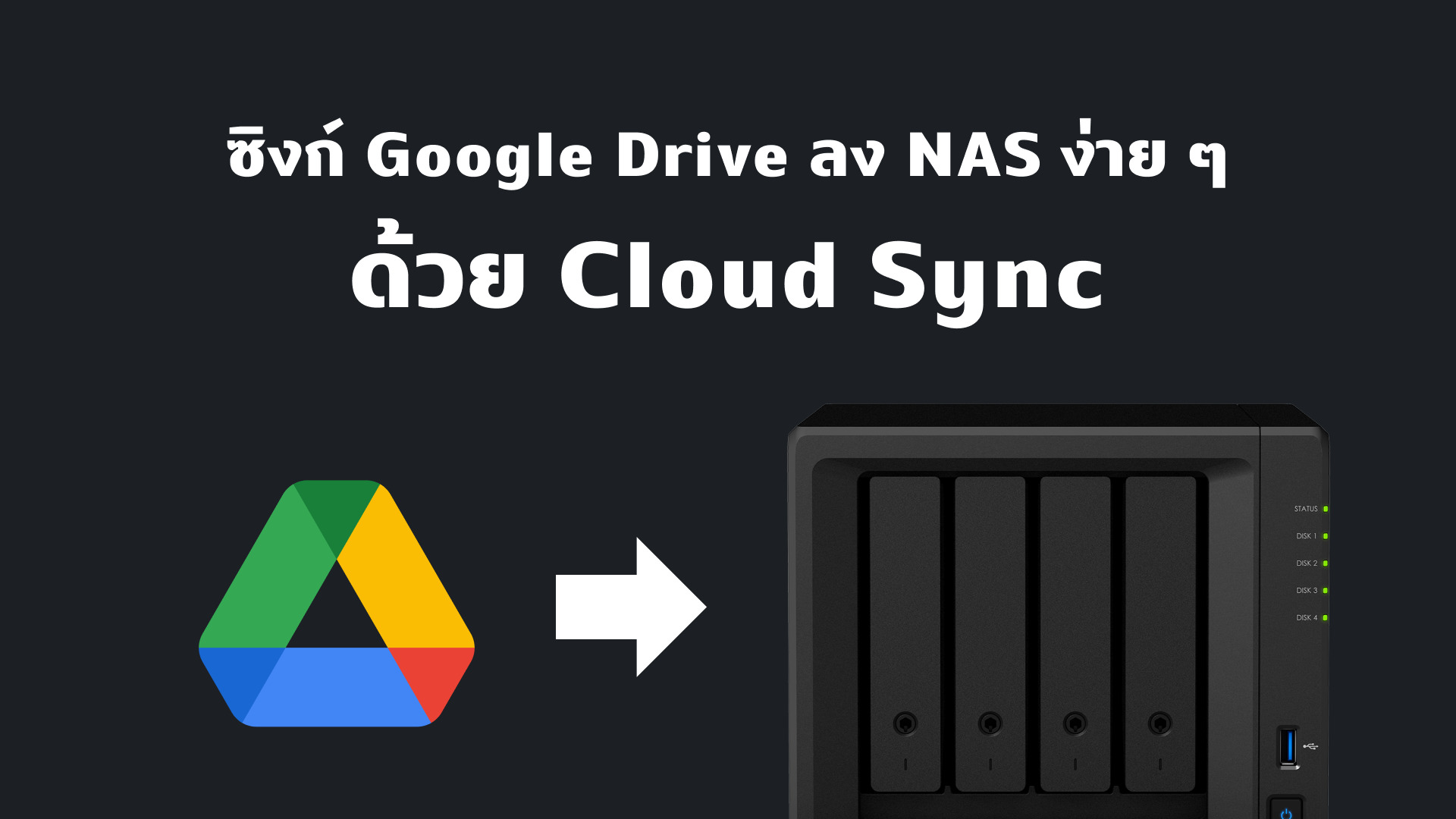ในปัจจุบันมีผู้บริการคลาวด์อยู่จำนวนมาก ซึ่งมีข้อดีมากมาย แต่ก็ยังมีข้อด้อยที่ต้องให้กังวลกันอยู่เสมอ เพราะเมื่อเราอัปโหลดไฟล์ขึ้นไปบนคลาวด์ การที่จะใช้งานเราก็จำเป็นที่จะต้องดาวน์โหลดลงมาอีกรอบ ซึ่งจะทำให้ลำบากเล็กน้อยเวลาที่ต้องการใช้งานไฟล์ใหญ่ ๆ แบบเร่งด่วน รวมถึงยังมีค่าบริการรายเดือนเป็นข้อผูกมัดด้วย
วันนี้เรามีทริคดี ๆ มาแนะนำกันสำหรับใครที่ต้องการย้ายไฟล์หรือซิงก์จาก Google Drive ลง NAS เพื่อการเข้าถึงที่รวดเร็ว หรือเพื่อย้ายข้อมูลเตรียมยกเลิกการชำระค่าบริการรายเดือน
ย้าย Google Drive ลง Synology NAS ทำอย่างไรดี??
อย่างแรกเราจะต้องทำการติดตั้งแพ็กเกจเสริม Cloud Sync เสียก่อน โดยสามารถไปที่ Package Center ค้นหาคำว่า “Cloud Sync” และกดติดตั้ง จากนั้นกดเปิดได้เลย
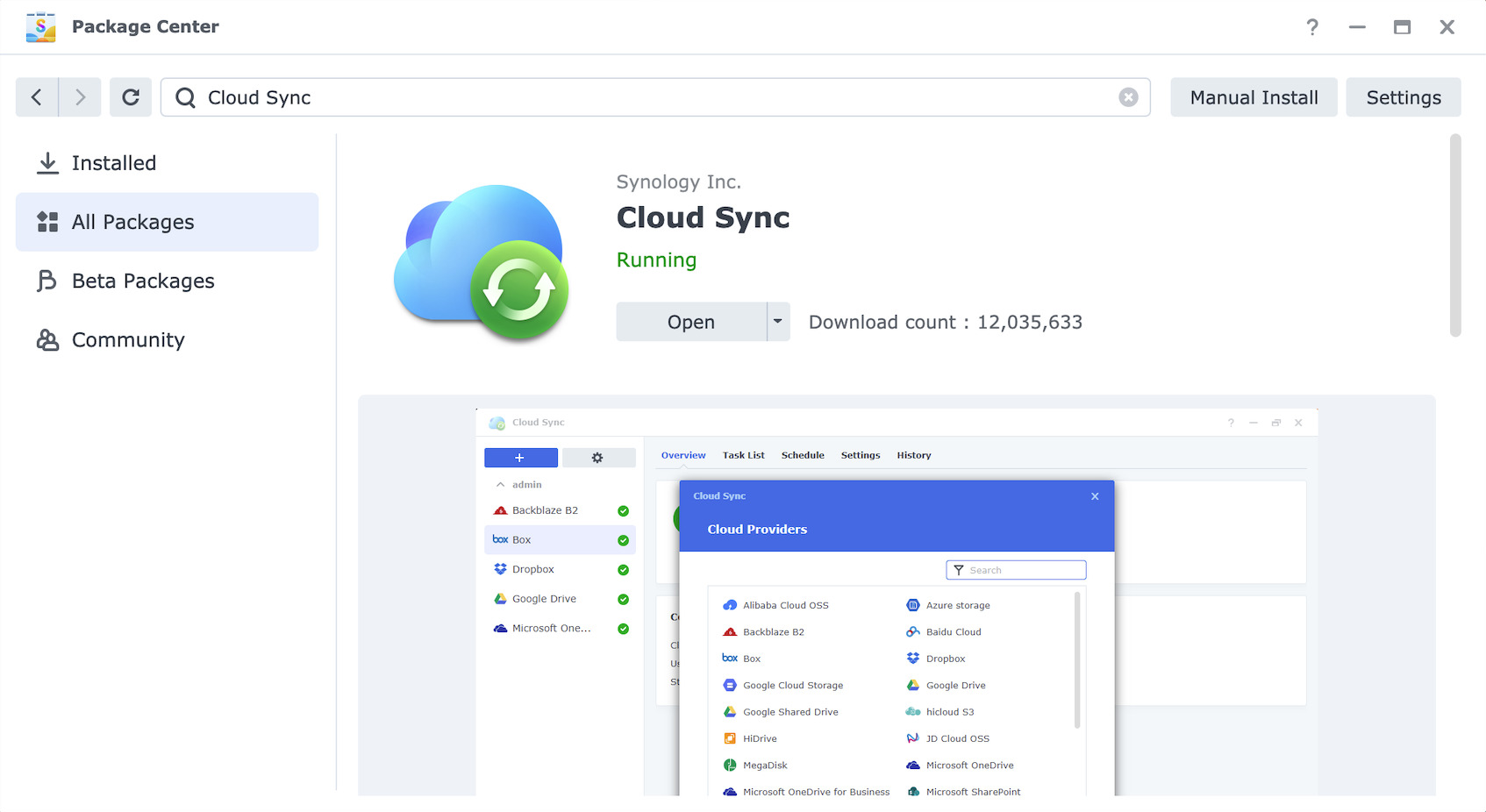
เมื่อเปิด Cloud Sync ขึ้นมาแล้ว จะมีหน้าต่างขึ้นมาให้เลือกผู้ให้บริการคลาวด์ ในที่นี้ที่เราจะใช้ก็คือ Google Drive ทำการเลือก และกด Next เพื่อดำเนินการต่อลงชื่อเข้าใช้บัญชี
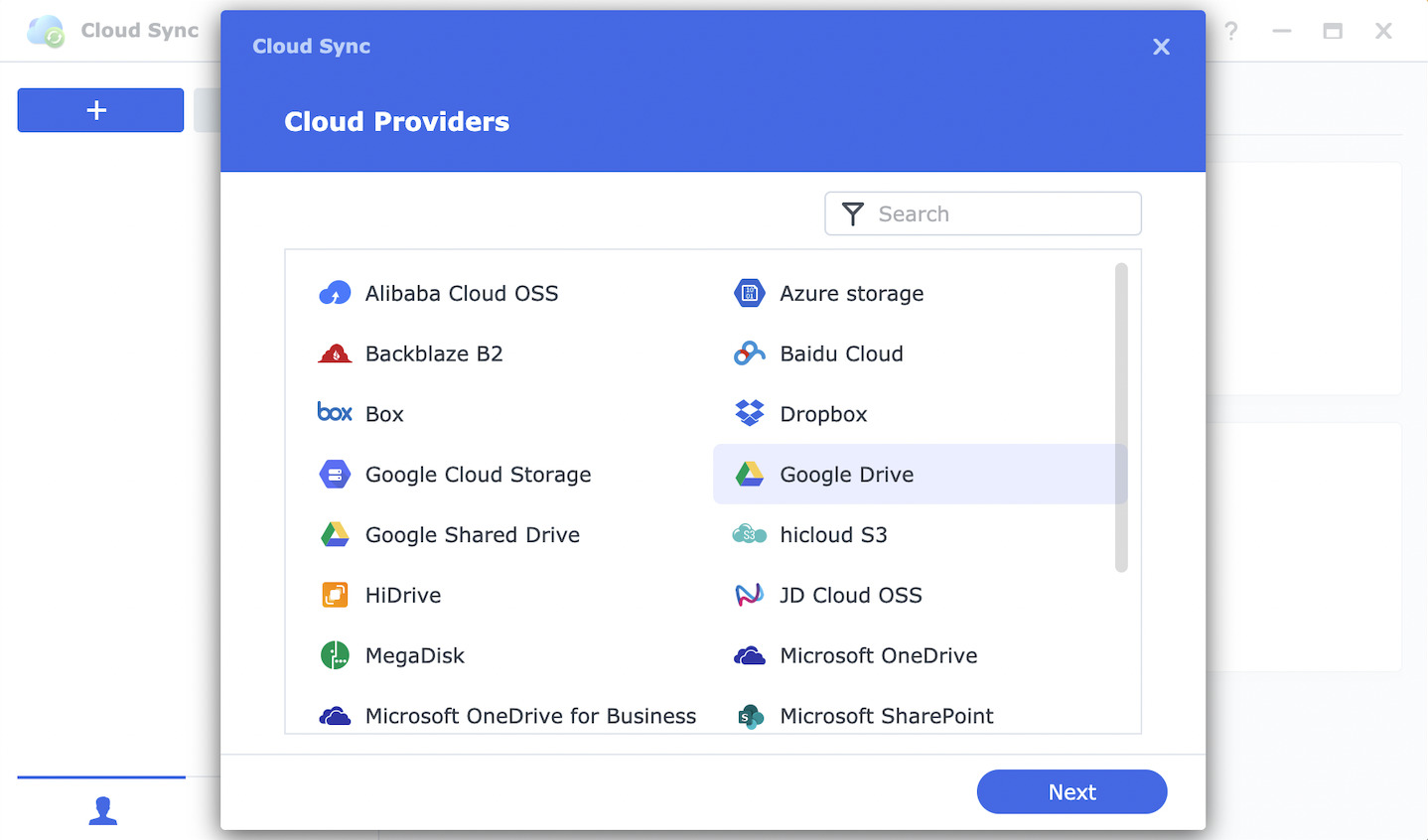
หลังจากลงชื่อเข้าใช้งานบัญชีสำเร็จแล้ว ระบบก็จะขออนุญาตเพื่อทำการส่งข้อมูลกลับไปให้กับที่อยู่ IP ของ NAS กด Agree เพื่อส่งข้อมูล
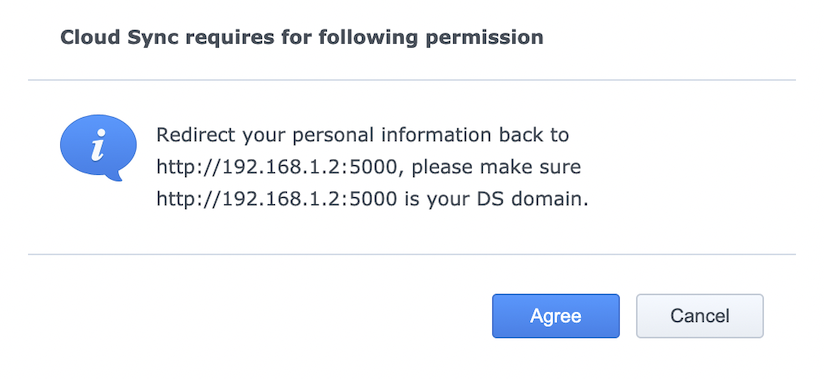
Cloud Sync จะขึ้นหน้าต่างสำหรับการตั้งค่า สามารถตั้งค่าได้เลยตามนี้
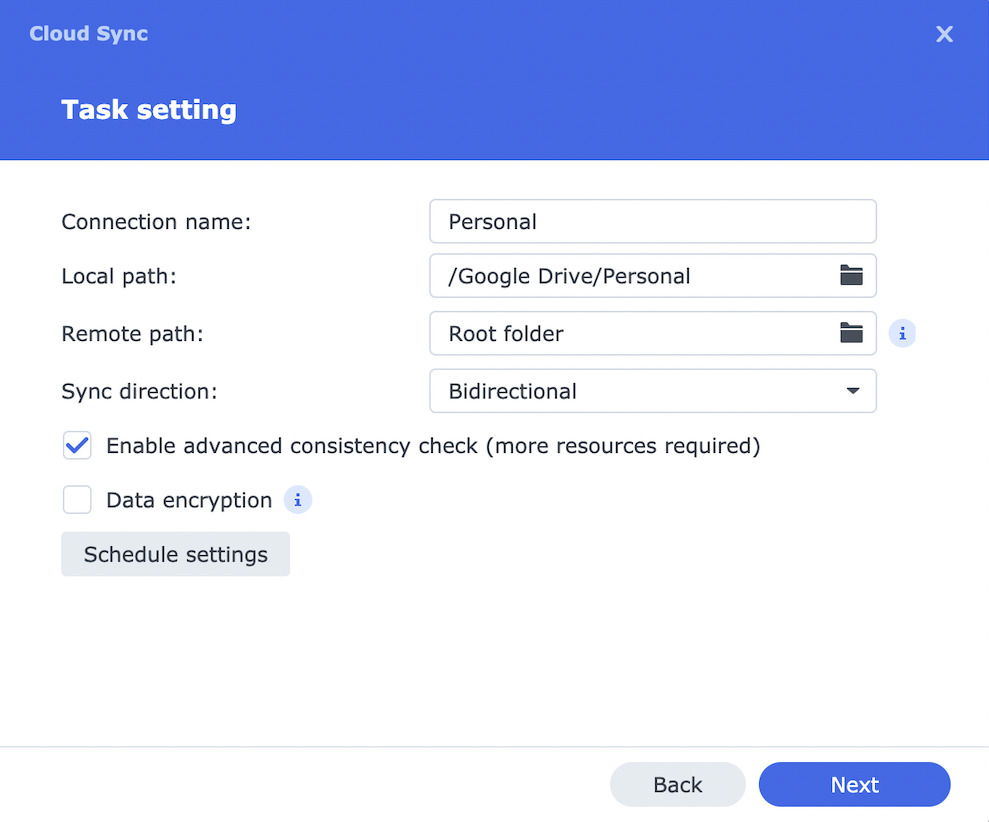
- Connection name: ตั้งชื่อเรียกการเชื่อมต่อ จะเป็นอะไรก็ได้ เช่น Personal Google Drive
- Local path: โฟลเดอร์ปลายทางสำหรับไฟล์ที่ซิงก์จาก Google Drive สามารถเป็น Shared Folder (ต้องสร้างจาก Control Panel) หรือโฟลเดอร์ที่อยู่ใน Shared Folder ก็ได้
- Remote path: โฟลเดอร์ที่ต้องการซิงก์จาก Google Drive (สามารถเลือกเป็นโฟลเดอร์หรือทั้งหมด)
- Sync direction: รูปแบบการซิงก์ มี 3 รูปแบบให้เลือก
- Bidirectional: เมื่อมีการเปลี่ยนแปลงบน Google Drive หรือ NAS ไฟล์ทั้งหมดจะถูกซิงก์ถึงกัน
- Download remote changes only: ดาวน์โหลดเฉพาะการเปลี่ยนแปลงบน Google Drive เท่านั้น การเปลี่ยนแปลงบน NAS จะไม่ถูกอัปโหลดขึ้นไป (สามารถแปลงไฟล์จากไฟล์ Google Docs เป็นไฟล์ Word, Excel, PowerPoint, หรือ JPEG เพื่อให้สามารถเปิดได้แบบออฟไลน์ โดยการติ๊ก Convert Google online documents to Microsoft Office or jpeg formats)
- Upload local changes only: สำรองข้อมูลจาก NAS ขึ้น Google Drive เท่านั้น การเปลี่ยนแปลงบน Google Drive จะไม่ถูกดาวน์โหลดลง NAS
เมื่อทำการใส่ข้อมูลตั้งค่าเสร็จแล้ว ให้กด Next เพื่อตรวจสอบรายละเอียดการเชื่อมต่อ
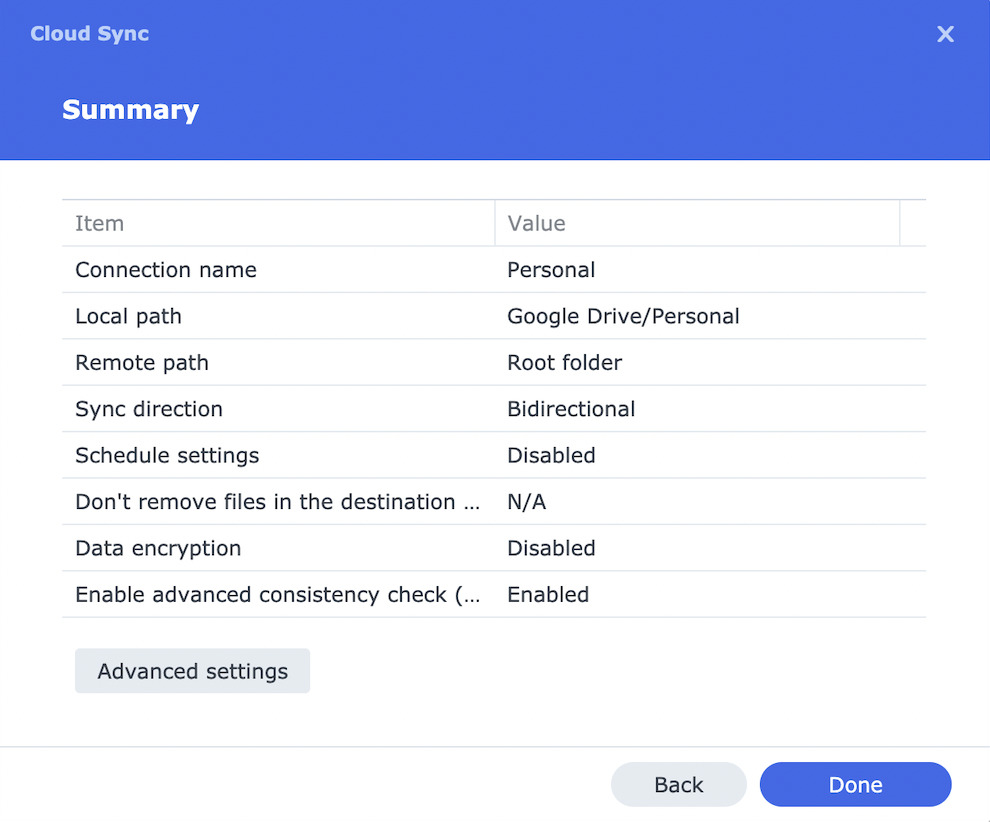
ผู้ใช้สามารถตั้งค่า หากต้องการซิงก์เพียงบางไฟล์เท่านั้น โดยการคลิกที่ Advance Settings และเข้าไปเลือกประเภทของไฟล์ที่แท็บ File Filter
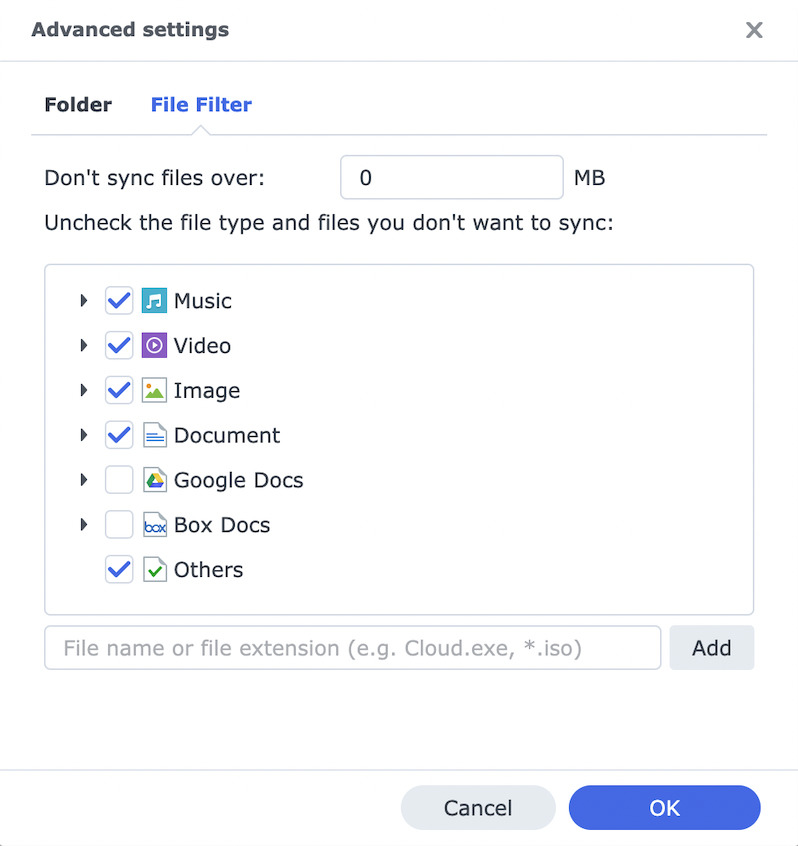
กด Done เพื่อสร้างการเชื่อมต่อ เพียงเท่านี้เราก็จะสามารถซิงก์ไฟล์จาก Google Drive ลงมาบน NAS ได้เรียบร้อยแล้ว
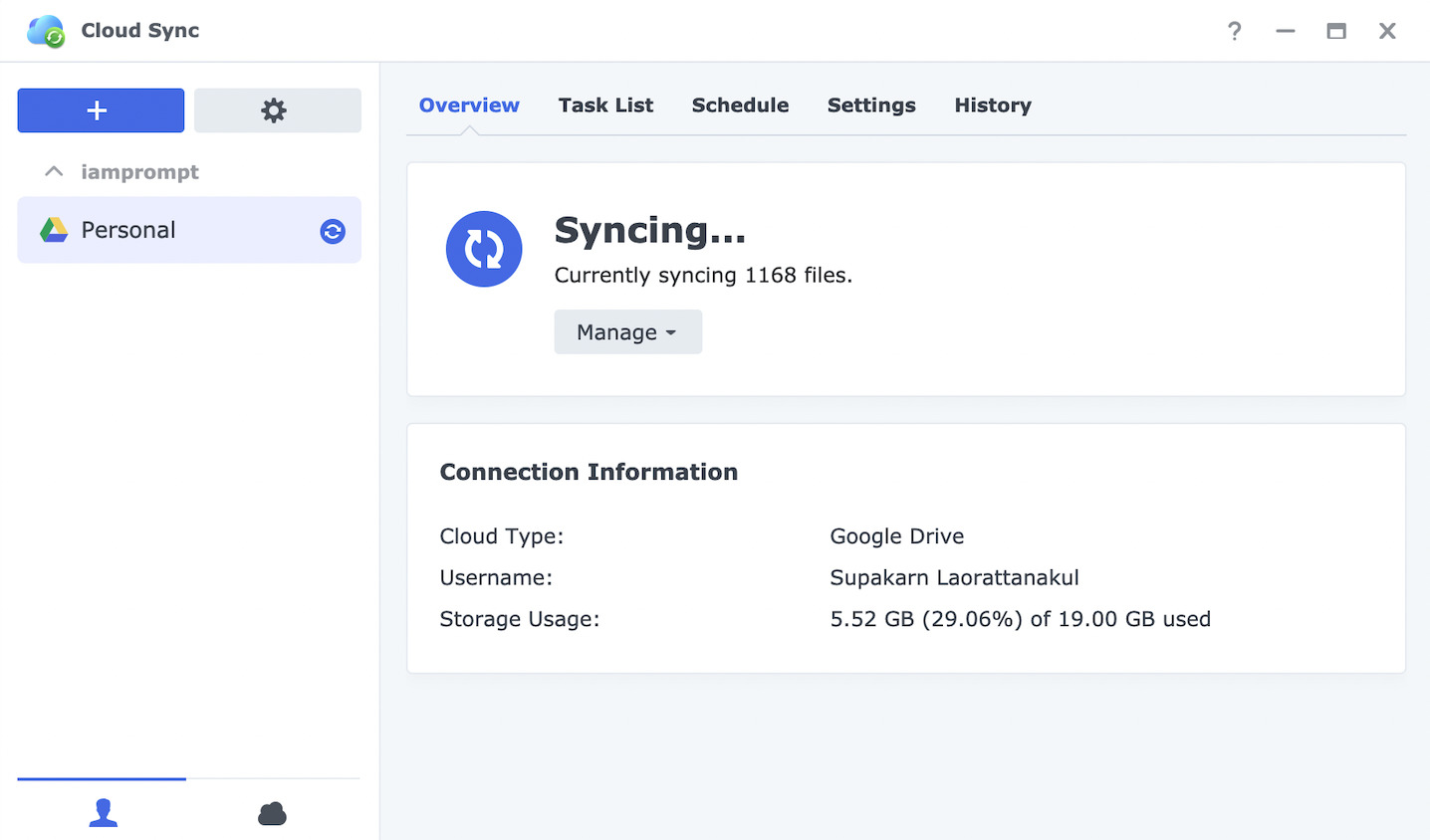
ถ้าผู้ใช้ต้องการหยุดการซิงก์ชั่วคราว หรือตัดการเชื่อมต่อการซิงก์สามารถจัดการได้ผ่านปุ่ม Manage
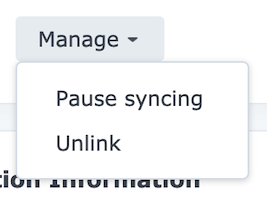
หากผู้ใช้ต้องการเปลี่ยนรูปแบบการซิงก์ จำเป็นที่จะต้องตัดการเชื่อมต่อ (Unlink) จากนั้นสร้างการเชื่อมต่อใหม่อีกครั้ง
คำแนะนำสำหรับผู้ใช้ที่ต้องการย้ายข้อมูลจาก Google Drive ลง NAS เพื่อยกเลิกพื้นที่เพิ่มเติมที่เสียค่าบริการรายเดือน แนะนำให้เลือกรูปแบบซิงก์แบบ Download remote changes only แล้วติ๊ก Convert Google online documents to Microsoft Office or jpeg formats
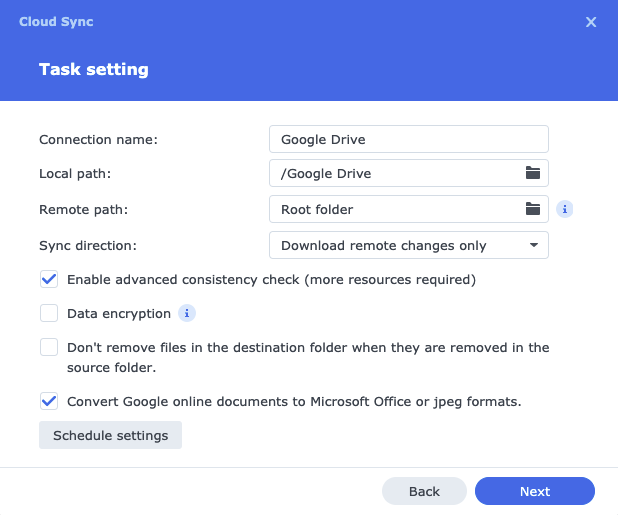
เมื่อทำการซิงก์เสร็จเรียบร้อยให้ตัดการเชื่อมต่อก่อน แล้วค่อยไปลบไฟล์บน Google Drive
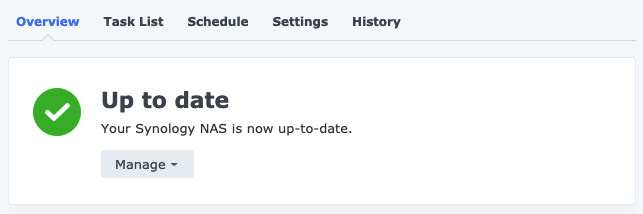
หมายเหตุ: ข้อมูลที่ซิงก์มา จะได้มาเฉพาะไฟล์บน Google Drive เท่านั้น ไม่รวมถึง Google Photos ที่ต้องใช้บริการ Google Takeout เพื่อดาวน์โหลดออกมาอีกที
สามารถอ่านรายละเอียดเพิ่มเติมเกี่ยวกับแพ็กเกจ Cloud Sync ได้ที่ sy.to/etyrl และศึกษารายละเอียดเพิ่มเติมเกี่ยวกับการย้ายข้อมูลมายัง Synology NAS ได้ที่ sy.to/n2lkg
พิสูจน์อักษร : สุชยา เกษจำรัส