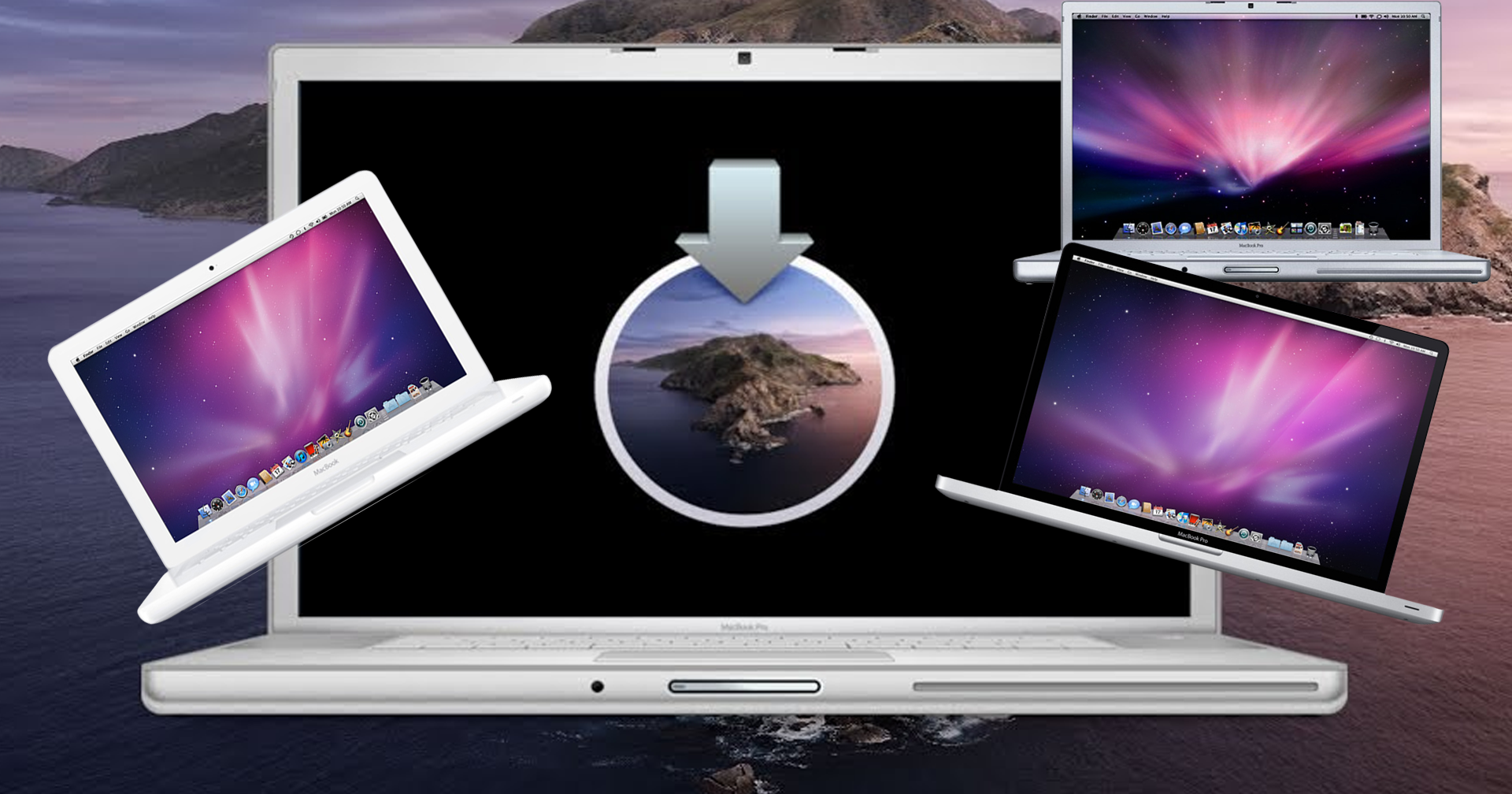ใครที่ยังเก็บเครื่อง Mac รุ่นเก่าไว้ และอยากใช้งานให้ได้ประโยชน์สูงสุดในปัจจุบัน ไม่ว่าจะเป็นการรองรับแอปใหม่ ๆ และมีความปลอดภัยเพิ่มขึ้น แม้เครื่องของท่านจะถูกลอยแพไม่ให้สามารถติดตั้ง macOS ใหม่ ๆ ได้ แน่ในทางปฏิบัติ ในบางรุ่นยังสามารถที่จะใช้ Patch เพื่อทำการ Bypass ไปติดตั้ง macOS รุ่นใหม่ ๆ ได้ แต่ว่าถ้าจะไป Open Core Legacy Patcher เพื่อไป Big Sur ขึ้นไปก็ดูยากไป เราจึงขอแนะนำเบื้องต้นที่การสร้าง USB ติดตั้ง macOS Catalina เพื่อนำไปใช้ลงในเครื่อง Mac รุ่นเก่านั่นเอง
- เครื่องรุ่นไหนใช้งาน Patch ตัวนี้ได้บ้าง
- Mac Pro, iMac, MacBook Pro รุ่นต้นปี 2008-2011 (แต่ยกเว้นรหัส iMac 11,x และ iMac 12,x)
- iMac รุ่นปี 2007 รหัส iMac 7,1 แต่ต้องเปลี่ยน CPU เป็น Intel Core 2 Duo ตระกูล Penryn-based เช่น Core 2 Duo T9300
- MacBook Air, Unibody MacBook รุ่นปลายปี 2008-2011
- Mac Mini, MacBook White, MacBook Black รุ่นปีต้นปี 2009-2011 (แต่ยกเว้นรหัส Mac Mini 5,x)
- Xserve รุ่นปีต้นปี 2008-รุ่นสุดท้ายของ Xserve
สามารถตรวจสอบรหัสเครื่องที่มีปัญหาข้างต้นได้จากฉลากรายละเอียดของเครื่องหรือกดปุ่ม Apple มุมซ้ายบนของจอ -> About This Mac และคลิก System Report จะปรากฎดังภาพ และเทียบเลขรหัสว่าตรงกับตัวที่มีปัญหาหรือไม่

- วิธีทำ USB ติดตั้ง macOS Catalina Pacther สำหรับใช้ลงในเครื่อง Mac ยุค 2007-2011
ดาวน์โหลด macOS Catalina Patcher
- เข้าไปที่เว็บไซต์ dosdude1.com/catalina/ และคลิก “Download Latest Version” จะได้ไฟล์โปรแกรม macOS Catalina Patcher ทันที

วิธีการใช้ macOS Catalina Patcher สร้าง Flashdrive ติดตั้ง macOS Catalina สำหรับเครื่อง Mac รุ่นปี 2007-2011
- เปิดไฟล์ macOS Catalina Patcher ที่ดาวน์โหลดมา

2. จะพบกับไฟล์ติดตั้ง macOS Catalina Patcher ให้คลิกขวาแล้วเลือกคลิก Open

3. คลิกที่ Continue


4. คลิกที่ Download a Copy

5. คลิก Start Download

6. คลิก OK

7. รอดาวน์โหลดจนเสร็จ

8. คลิก OK

9. คลิกเลือก Flashdrive ของคุณ แล้วกด Start (เพื่อลดการเกิดปัญหา ทางเราแนะนำให้ใช้ Flashdrive 16 GB หรือสูงกว่าเพื่อลดความเสี่ยงในการเกิดปัญหา)

10. โปรแกรมจะถามว่าต้องการล้างข้อมูลใน Flashdrive ของท่านหรือไม่ ดังนั้นหากท่านมีข้อมูลสำคัญอยู่ใน Flashdrive ให้ทำการสำรองข้อมูลก่อน หากไม่มีกด Yes และ OK ได้เลย แล้วรอมันทำจนเสร็จ



11. เมื่อเสร็จแล้วจะขึ้น “Success” ให้กด Quit ออกได้เลย

12. ทำการ Eject macOS Catalina ลบไฟล์ macOS Installer ที่ยังค้างอยู่ในเครื่องได้เลย (ถ้าจะนำไปติดตั้งเครื่องอื่นต่ออย่าลืม Eject ตัว Flashdrive ด้วยนะครับ แล้วนำ Flashdrive ไปใช้ติดตั้งได้เลย ไม่ว่าจะเครื่องเดียวกันหรือคนละเครื่อง (ก่อนทำควร Sign out Apple ID, iCloud ให้เรียบร้อยก่อน) โดยรีบูตหรือเปิดเครื่องใหม่แล้วกด Option ค้างไว้จนกว่าจะมีเมนูขึ้นให้เลือกบูตจาก USB
หมายเหตุ: หากนำไปติดตั้งแล้วพบว่าเมื่อรีบูตขึ้นมา แล้วค้างที่โลโก้ Apple ไม่ต้องตกใจ จากการที่ทดลองทำในบางเครื่อง พบว่าค้างอยู่จุดนี้นานมาก บางทีอาจยาวเป็นหลายชั่วโมงหรือข้ามวันเลย ให้ปล่อยทิ้งไว้แบบนั้น เดี๋ยวจะกลับมาทำงานได้ปกติ และจะไม่มีอาการนี้เกิดขึ้นอีก


ข้อควรทราบ
- การติดตั้ง macOS ด้วยวิธีนี้ ไม่ใช่วิธีจากทาง Apple ควรศึกษาและทำความเข้าใจ อย่าพลาดในการทำ (แต่ถ้าเจอปัญหาส่วนมากก็เกิดที่ตัว macOS เอง ซึ่งสามารถกลับไปติดตั้งเวอร์ชั่นเดิมได้ ไม่ใช่ปัญหาที่ Hardware แต่ทางที่ดีอย่าลืมสำรองข้อมูลก่อนทำ)
- วิธีนี้ไม่ได้หมายความว่าจะทำให้รองรับโปรแกรมใหม่ ๆ ได้ทุกโปรแกรม แต่เป็นการรองรับโปรแกรมใหม่ ๆ “ส่วนใหญ่”
- เรื่องลิขสิทธิ์ของ macOS แม้วิธีนี้ไม่ใช่เป็นวิธีอย่างเป็นทางการ แต่ถ้าดูจากสัญญาอนุญาตการใช้ macOS จาก เว็บไซต์ Apple จะมีการบอกว่าสำหรับใช้ในเครื่องคอมพิวเตอร์จาก Apple เท่านั้น ดังนั้นการทำแบบนี้ไม่ได้ละเมิดลิขสิทธิ์ ซึ่งต่างจากกรณีนำ macOS ไปติดตั้งลงในคอมพิวเตอร์อื่นที่ไม่ใช่ของ Apple นั่นเอง
- หากเครื่องที่จะนำไปลงนั้นยังใช้ macOS ก่อนเวอร์ชั่น High Sierra แต่เครื่องดังกล่างรองรับ High Sierra อย่างเป็นทางการแล้วยังใช้ macOS Yosemite, El Capitan, Sierra ให้ดาวน์โหลด BootROM จากหน้าเว็บ Catalina patch ดังภาพ ไปลงก่อนทำการลง macOS Catalina นะครับ

- หรือคุณจะติดตั้ง macOS เวอร์ชั่น High Sierra ไว้ก่อนหากเครื่องรองรับอย่างเป็นทางการแล้วค่อยติดตั้ง macOS Catalina ก็ได้ครับ
ส่วนท่านใดมองหาวิธีติดตั้ง macOS เวอร์ชั่นล่าสุด บนเครื่อง Mac ที่รุ่นนั้น ๆ Support อย่างเช่นรุ่นปี 2012-ปัจจุบัน เรามีวิธีมาให้อ่านด้วยนะครับ คลิกอ่านได้ที่นี่
พิสูจน์อักษร : สุชยา เกษจำรัส