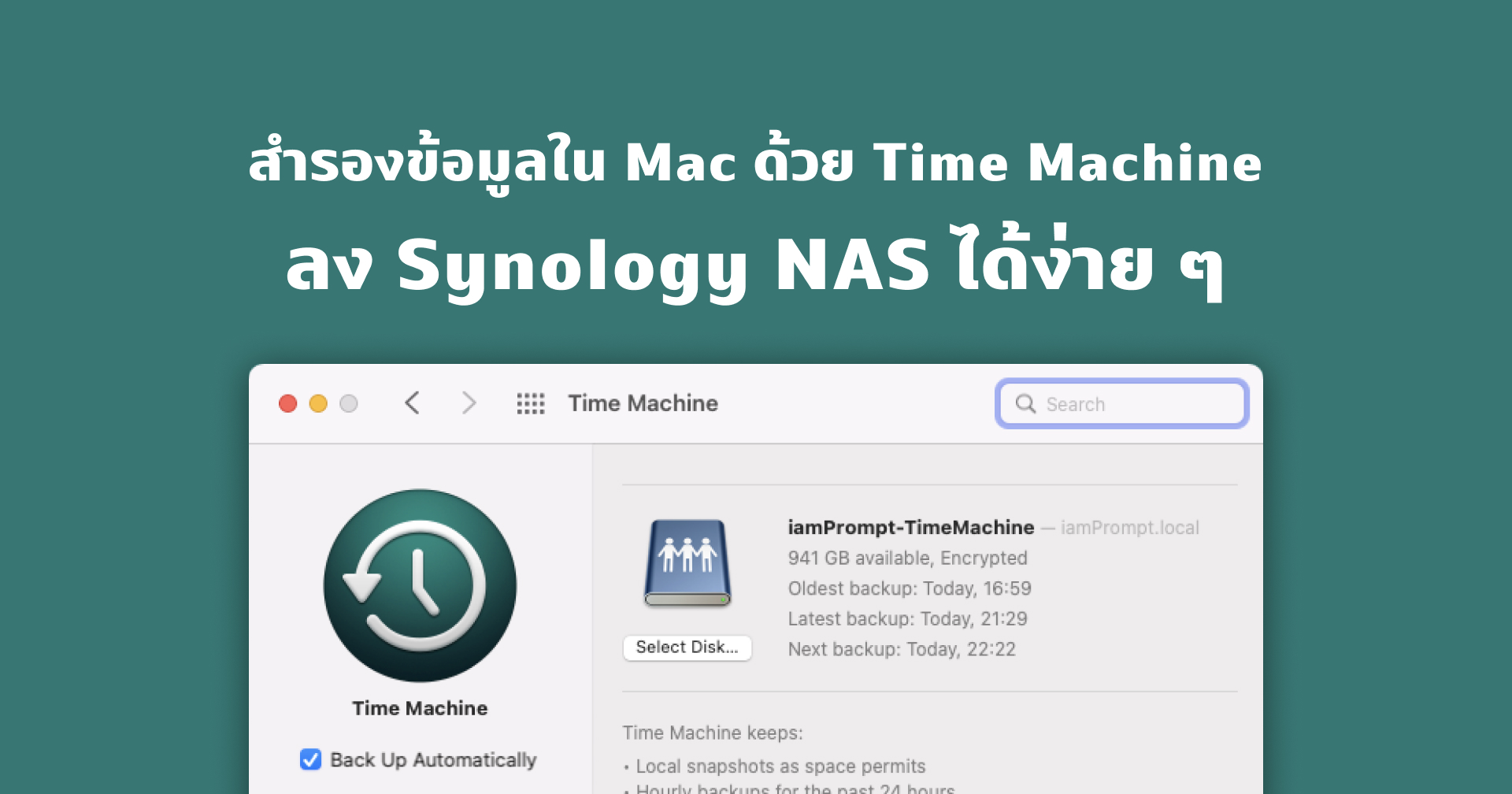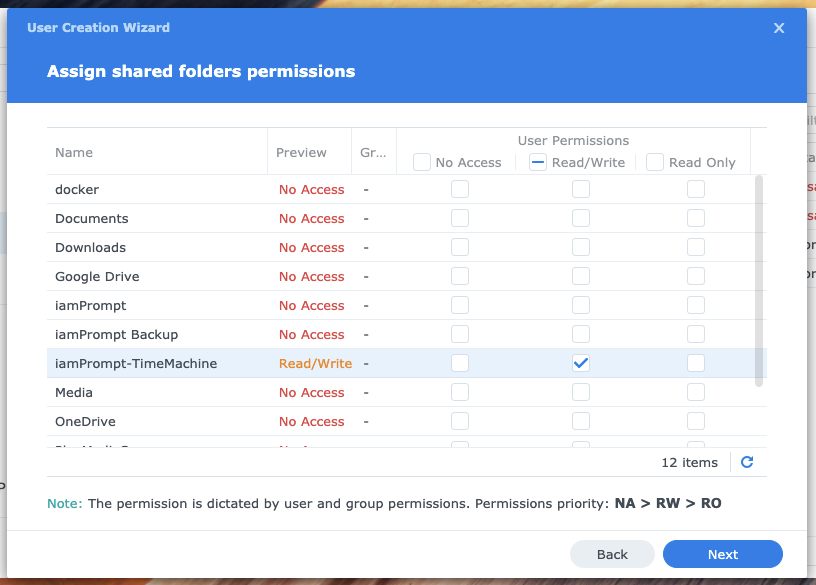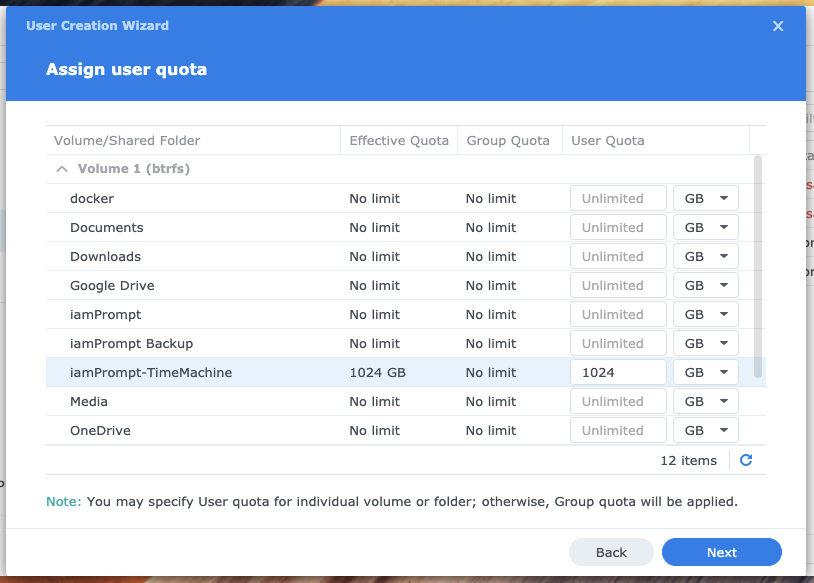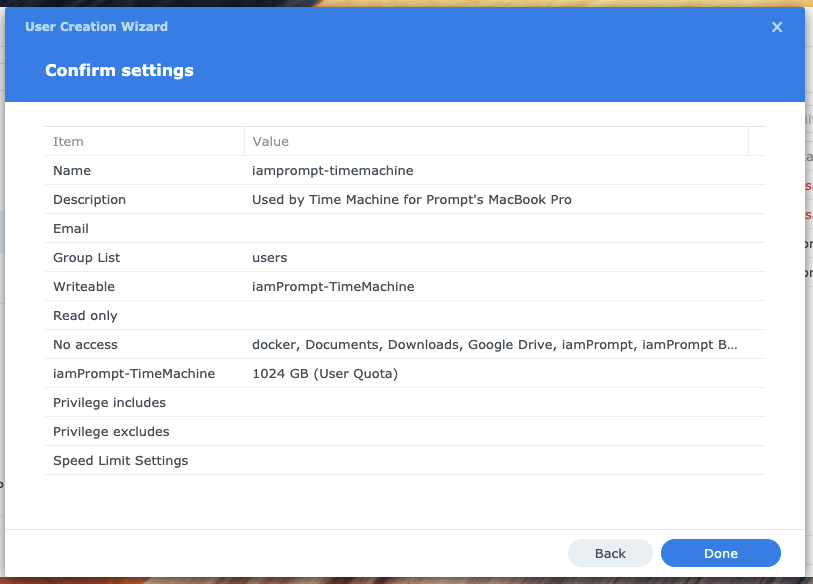ในปัจจุบันที่คนเราใช้คอมพิวเตอร์หรือแล็ปท็อปในการทำงาน เข้าถึงเอกสารต่าง ๆ มากมาย เดาไม่ได้เลยว่าวันไหนจะเกิดเรื่องที่ไม่คาดฝันเกิดขึ้น หรือเครื่องคอมพิวเตอร์ของเราจะเกิดอาการงอแงเมื่อไหร่ นั่นจึงทำให้เราควรที่จะทำการสำรองข้อมูลอย่างเป็นประจำ
สำหรับผู้ใช้ Mac แอปเปิ้ล (Apple) ก็ได้ใส่โซลูชันสำรองข้อมูลที่เรียกได้ว่าดีมาก ๆ อย่าง Time Machine มาให้ ทำให้ผู้ใช้งานสามารถสำรองข้อมูลจากใน Mac ได้โดยอัตโนมัติและสามารถย้อนดูข้อมูลในเวลาต่าง ๆ ได้
และเพื่อปกป้องและสำรองข้อมูล Mac ของเรา วันนี้เราจะนำเสนอปลายทางสำรองข้อมูลจาก Mac ผ่านฟีเจอร์ Time Machine มายังอุปกรณ์จัดเก็บข้อมูลอย่าง Synology NAS ที่ทำได้ง่าย ๆ เพียงไม่กี่ขั้นตอน
วิธีสำรองข้อมูลจาก Mac ขึ้น Synology NAS ด้วย Time Machine
ตั้งค่าพื้นที่เก็บข้อมูลสำหรับ Time Machine บน Synology NAS
เริ่มแรกเมื่อเข้าหน้า Interface ของ DiskStation Manager (DSM) บนเบราว์เซอร์มาแล้ว ให้เข้าไปที่ ‘Control Panel’ จากนั้น ไปที่ ‘Shared Folder’ และกด ‘Create’ เลือก ‘Create Shared Folder’
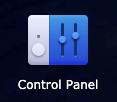
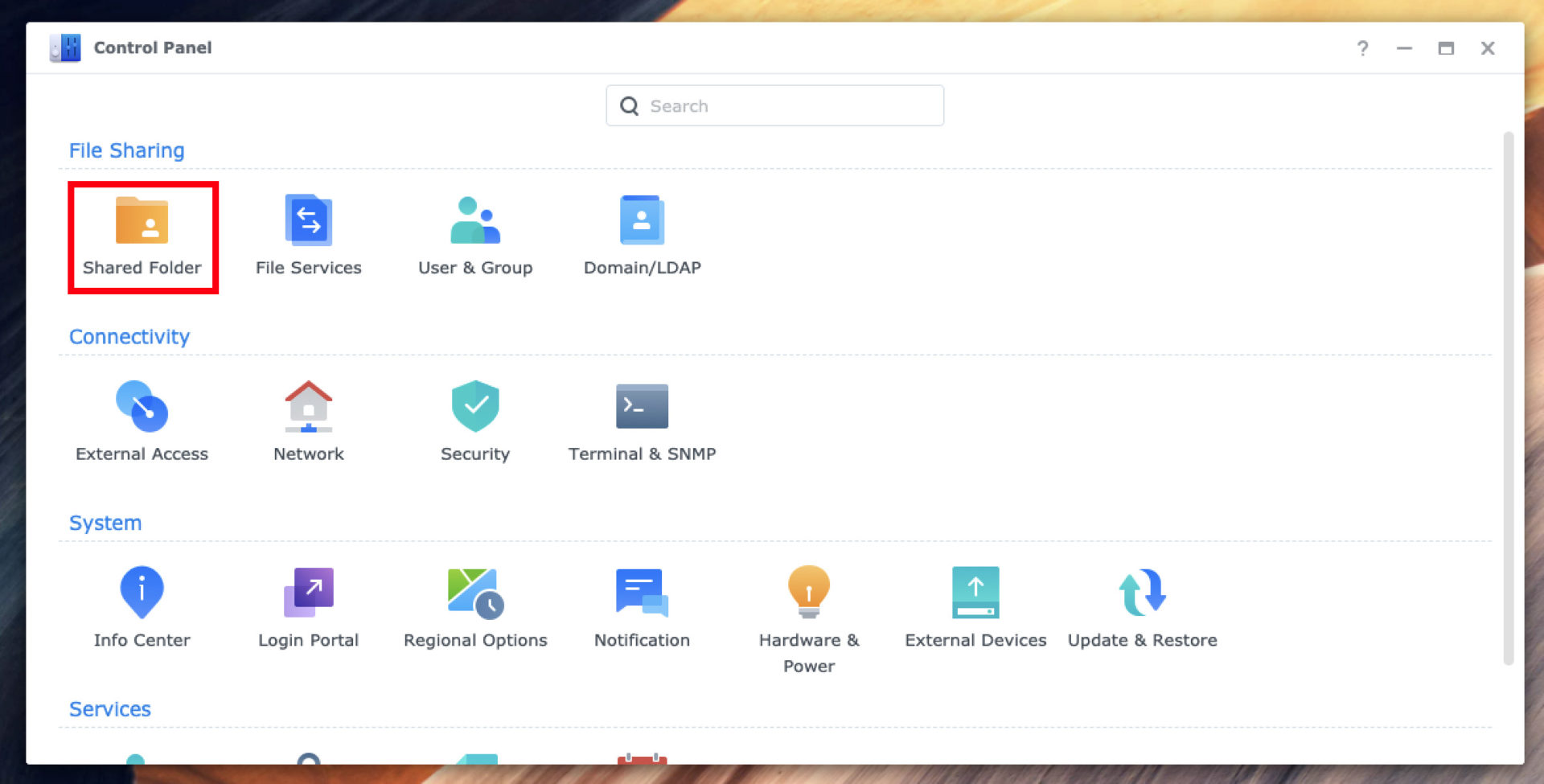
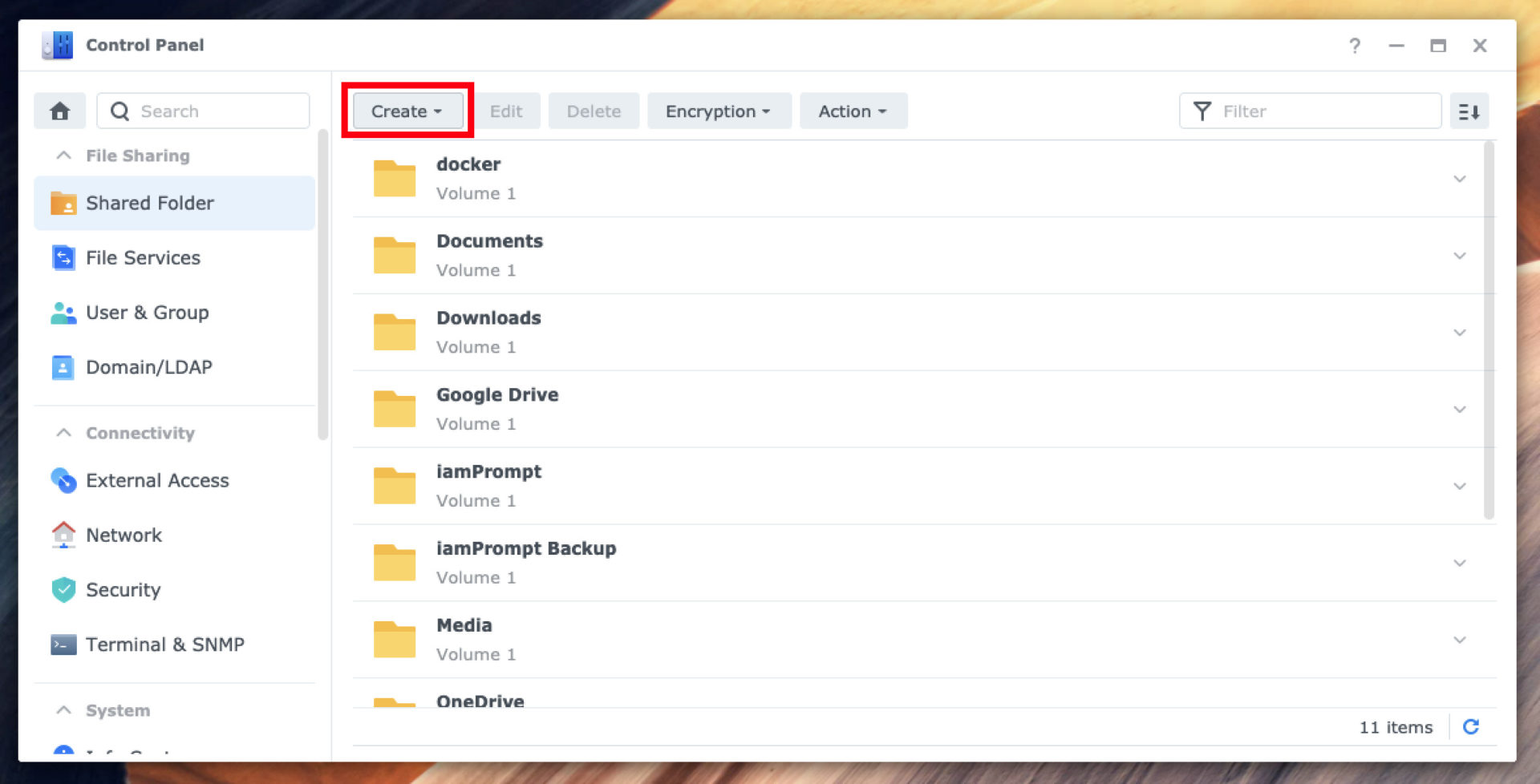
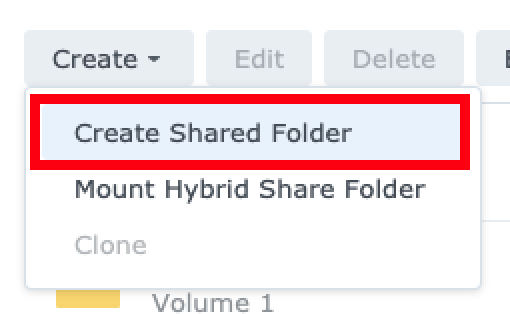
ใส่ ‘ชื่อ’ และ ‘คำอธิบาย’ ของโฟลเดอร์นี้ และกด ‘Next’ เพื่อดำเนินการต่อ ในส่วนนี้เราจะกด ‘Next’ ไปจนจบขั้นตอนการสร้างโฟลเดอร์ เนื่องจากเราจะไปตั้งค่าต่าง ๆ เช่น การเข้ารหัส การจำกัดพื้นที่ หรือการอนุญาตผู้ใช้ในการเข้าถึง ในขั้นตอนอื่น ๆ
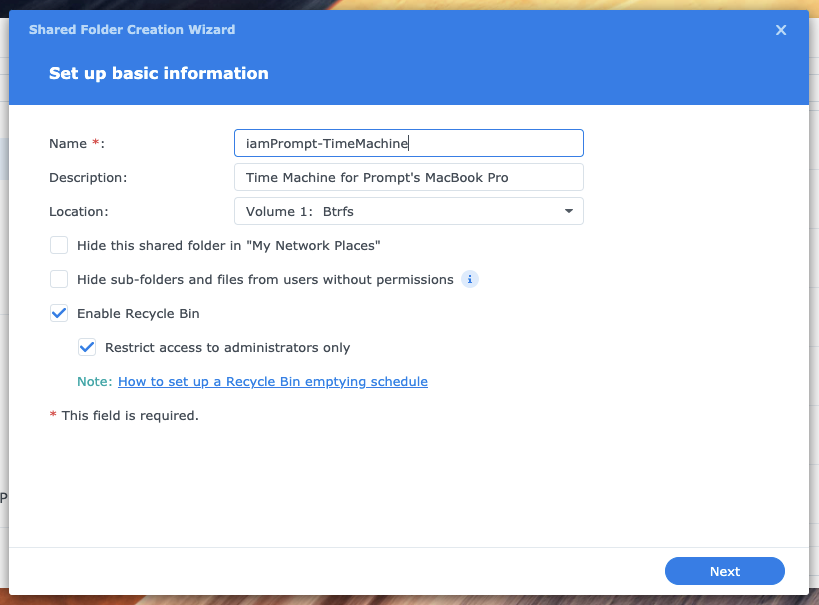
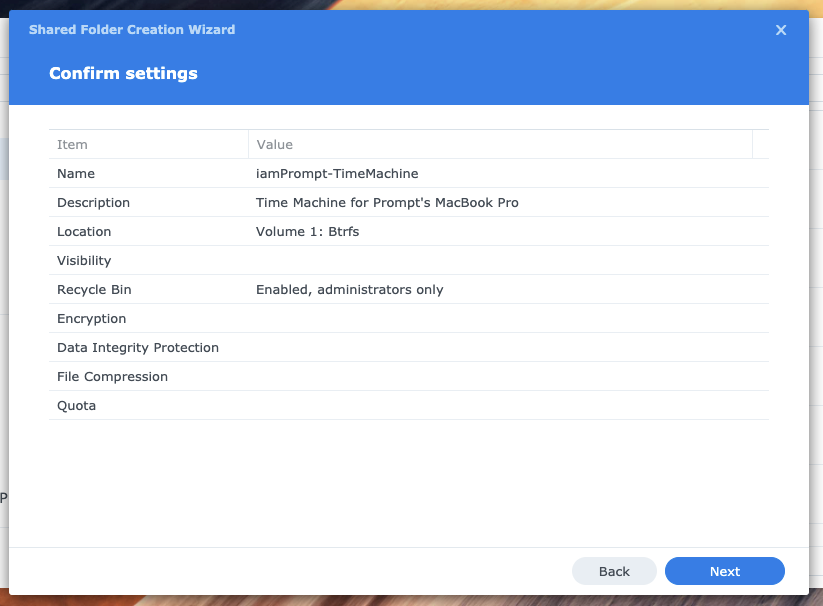
เมื่อทำการสร้าง ‘Shared Folder’ เสร็จเรียบร้อยแล้ว ให้ไปที่ ‘User & Group’ ในแถบด้านข้าง พร้อมกับกด ‘Create’ เพื่อสร้างผู้ใช้งานสำหรับ Time Machine ในการเข้าถึงโดยเฉพาะ ใส่ ‘ชื่อ’, ‘คำอธิบาย’, และ ‘รหัสผ่าน’ จากนั้นกด ‘Next’ เพื่อดำเนินการสร้างผู้ใช้ต่อ
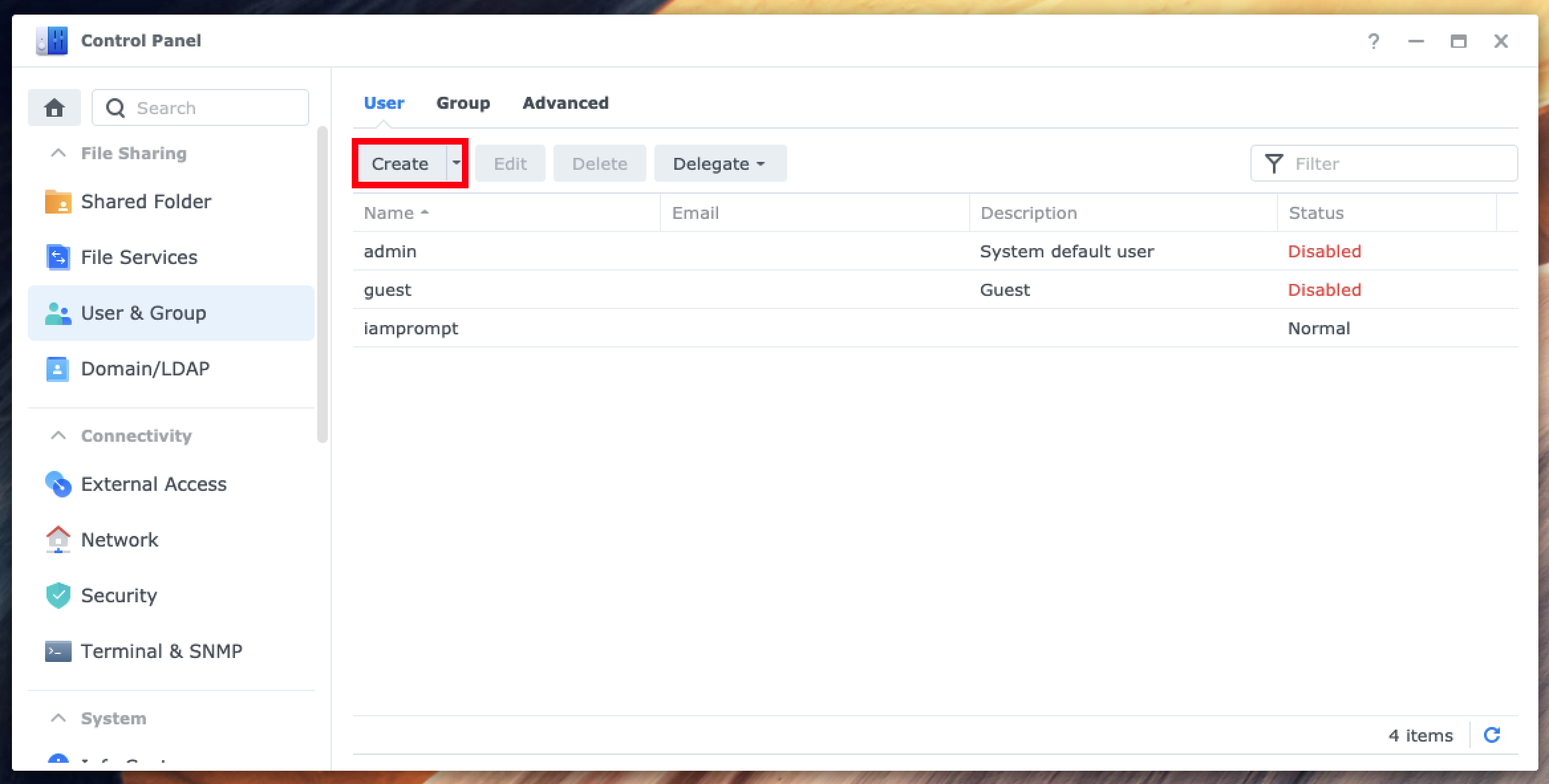
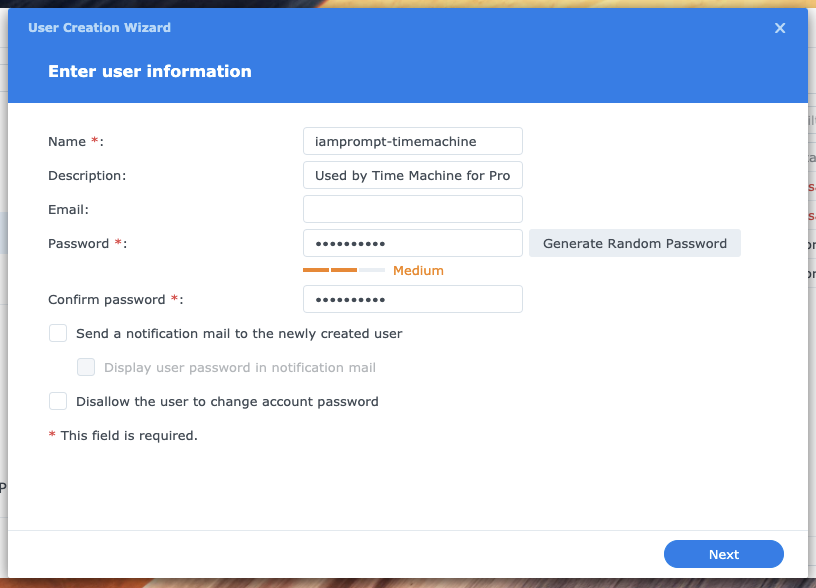
สำหรับหน้า ‘การอนุญาตการเข้าถึงโฟลเดอร์’ ให้อนุญาต ‘Read/Write’ ในโฟลเดอร์ที่เพิ่งสร้างมา และกำหนดโควตาสำหรับผู้ใช้สำหรับโฟลเดอร์นี้ ในที่นี้แนะนำให้เผื่อพื้นที่จากความจุของตัวเครื่องประมาณ 3 – 4 เท่า เช่น เครื่อง 256GB อาจกำหนดโควต้า 1,000GB (1TB) จากนั้นในหน้าอื่น ๆ สามารถกด ‘Next’ และ ‘Done’ ได้เลย
ต่อไป ไปที่เมนู ‘File Services’ ของ Control Panel ด้านขวา ในแท็บ ‘SMB’ ให้เปิดใช้งาน SMB ด้วยการติ๊กถูกหน้า ‘Enable SMB service’
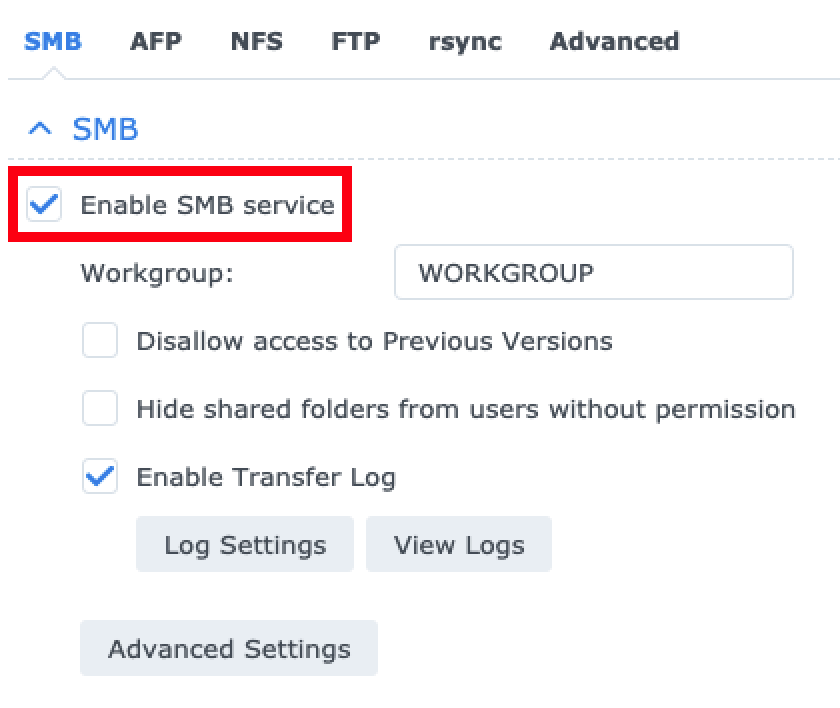
ในแท็บ ‘Advanced’ ให้เปิดใช้งานให้บริการ ‘Bonjour’ สามารถค้นหา Synology NAS ได้ โดยติ๊กถูกหน้า ‘Enable Bonjour service discovery to locate Synology NAS’ และ ‘Enable Bonjour Time Machine broadcast via SMB’
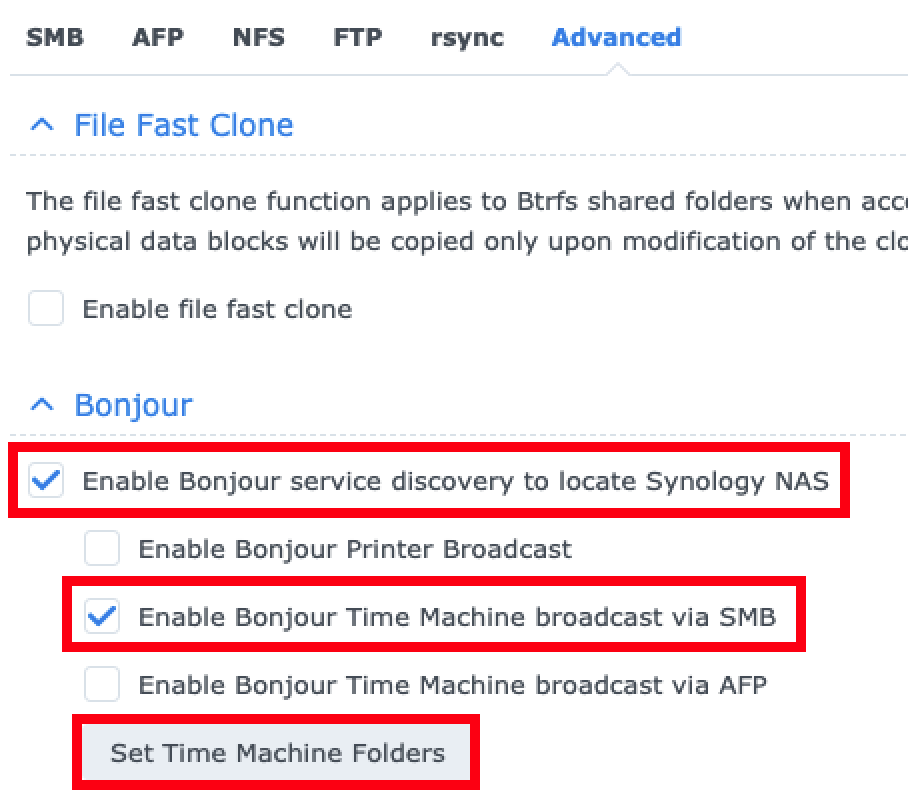
จากนั้นกด ‘Set Time Machine Folders’ เพื่อเลือกโฟลเดอร์สำหรับ Time Machine
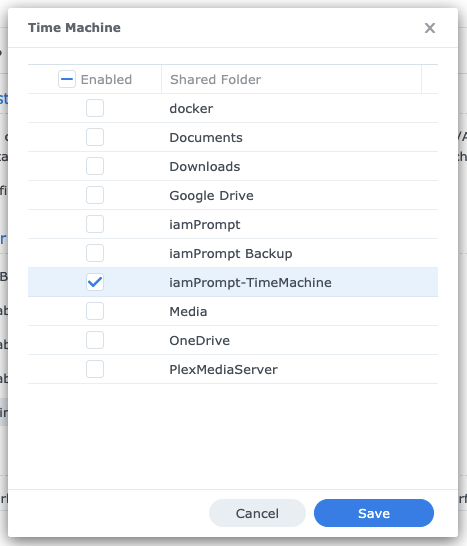
เมื่อเลือกเสร็จเรียบร้อย กด ‘Save’ และ ‘Apply’ เป็นอันเสร็จสิ่งในฝั่งของ Synology NAS
ตั้งค่าสำรองข้อมูลด้วย Time Machine บน Mac
เมื่อตั้งค่าในฝั่งของ Synology NAS เสร็จเรียบร้อย ให้ไปที่ ‘System Preferences…’ เลือก ‘Time Machine’ เพื่อตั้งค่าการสำรองข้อมูลด้วย Time Machine
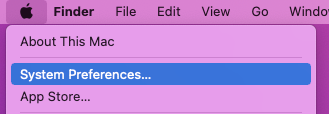
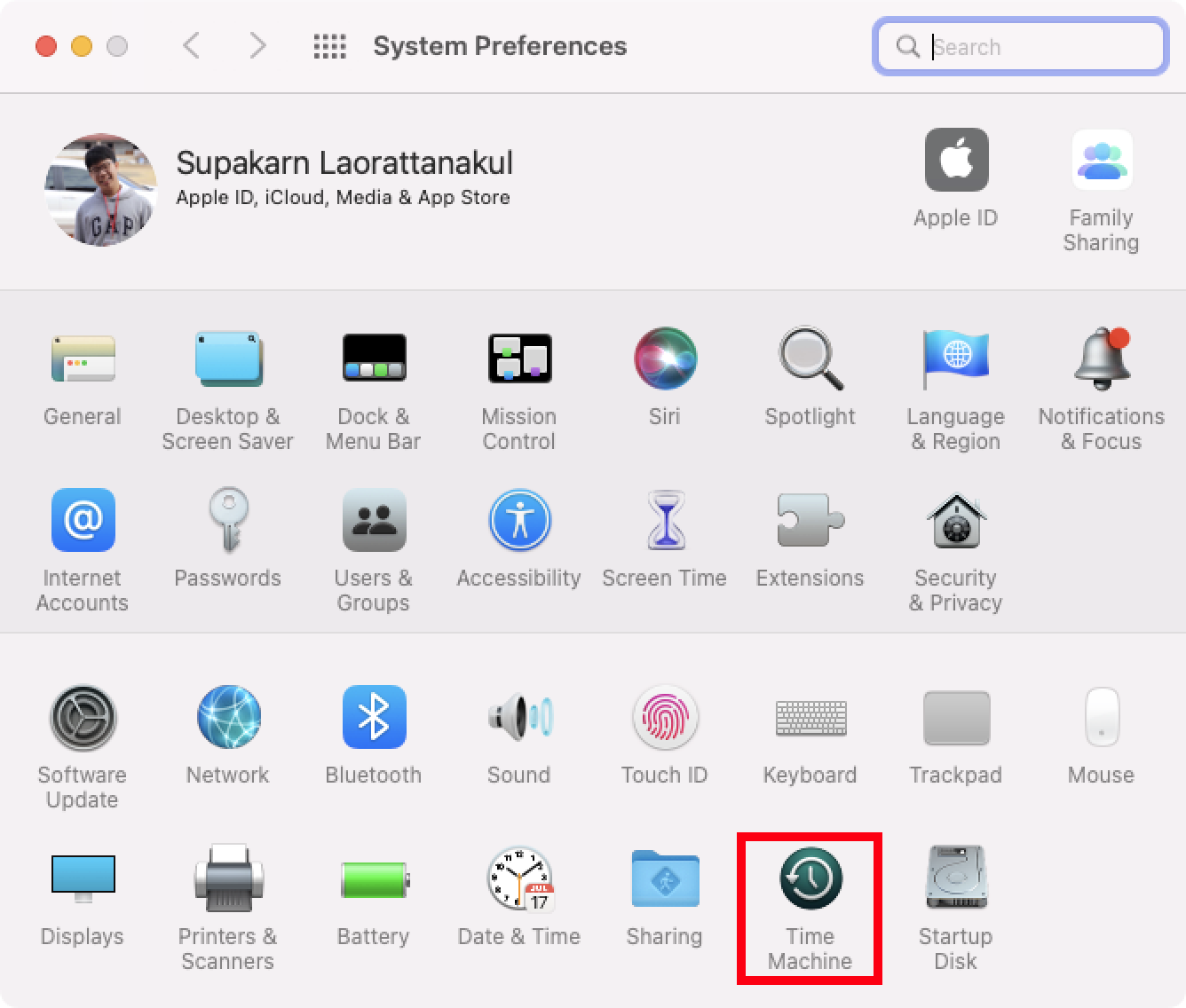
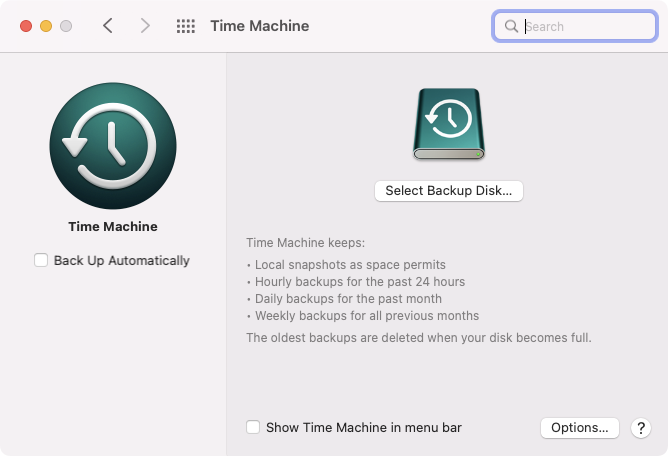
กด ‘Select Backup Disk…’ เพื่อเลือกสถานที่เก็บข้อมูลสำรองที่เราสร้างไว้ เลือกโฟลเดอร์ที่เราสร้างไว้ใน Synology NAS จากนั้นติ๊ก ‘Encrypt backups’ เพื่อเข้ารหัสข้อมูล และกด ‘Use Disk’ เพื่อดำเนินการต่อ
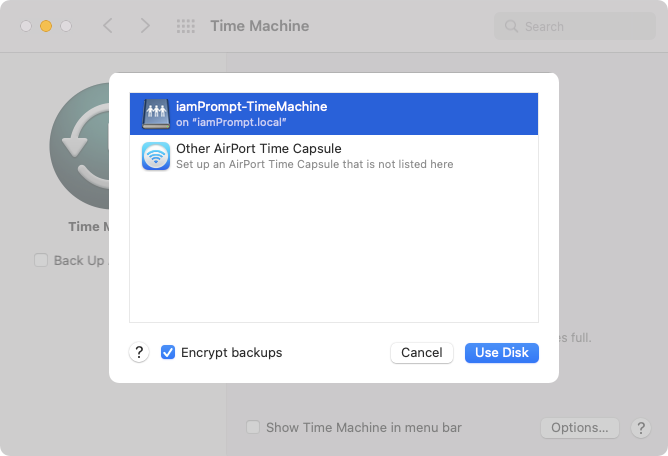
กรอก ‘ชื่อผู้ใช้’ และ ‘รหัสผ่าน’ ของผู้ใช้ที่เพิ่งสร้างขึ้นใหม่สำหรับโฟลเดอร์ Time Machine จากนั้นทำการสร้างรหัสผ่านสำรอง ที่จะไว้ใช้ในการถอดรหัสข้อมูลที่สำรองไว้ (โดยห้ามทำรหัสผ่านนี้หาย มิฉะนั้นจะไม่สามารถกู้คืนข้อมูลที่สำรองไปได้) และกด ‘Encrypt Disk’
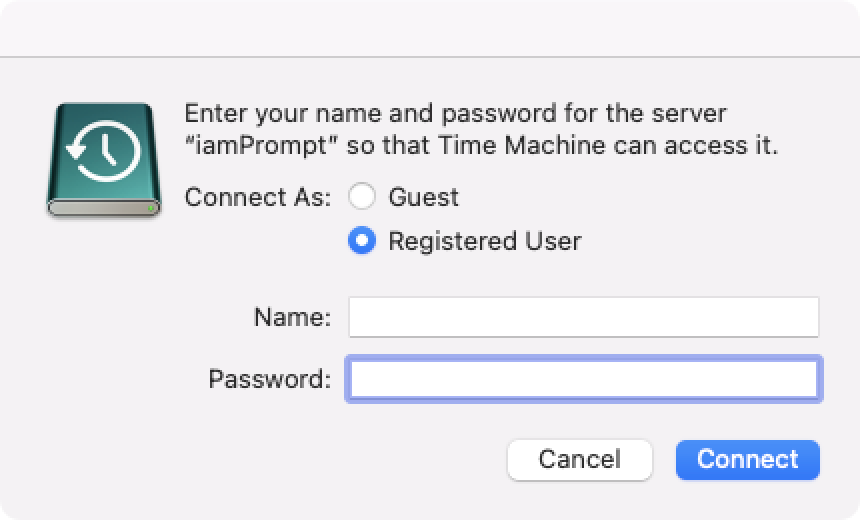
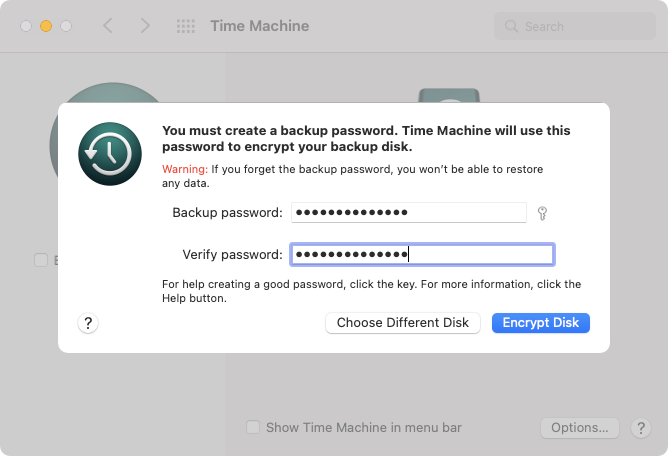
เพียงเท่านี้เราก็สามารถตั้งค่าสำรองข้อมูลด้วย Time Machine จากบน Mac เข้าสู่ Synology NAS ได้แล้ว
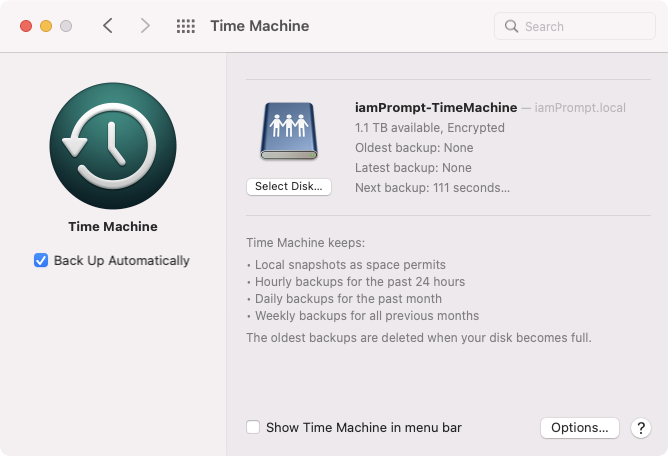
สำหรับ Time Machine จะมีการสำรองข้อมูลรายชั่วโมงสำหรับใน 24 ชั่วโมง เก็บข้อมูลสำรองรายวันใน 1 เดือนที่ผ่านมา และเก็บข้อมูลสำรองรายสัปดาห์ในเดือนก่อน ๆ โดยเมื่อพื้นที่สำรองเต็ม ข้อมูลสำรองที่เก่าที่สุดจะถูกลบ
และเพื่อการเข้าถึงที่ง่ายขึ้น แนะนำให้ติ๊กถูกที่ ‘Show Time Machine in menu bar’ เพื่อให้แสดงเมนู Time Machine บนแถบด้านบน เข้าถึงได้อย่างง่าย ๆ

กู้คืนข้อมูลจาก Time Machine
สำหรับการกู้คืนข้อมูลจาก Time Machine ทำได้ง่าย ๆ โดยคลิกที่ไอคอน Time Machine ที่อยู่ในแถบด้านบน จากนั้นเลือก ‘Enter Time Machine’
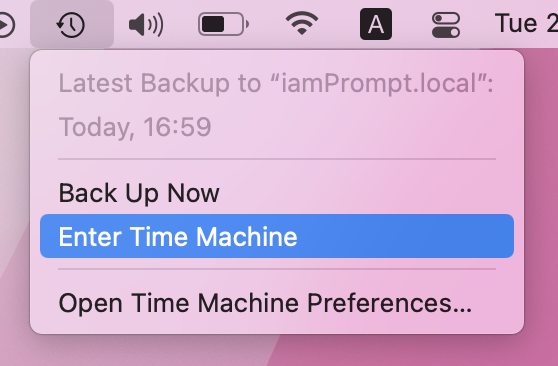
หน้าจอจะมีการแสดงข้อมูลในเวอร์ชันต่าง ๆ ให้สามารถย้อนกลับได้เลยแบบง่าย ๆ ตามที่ได้สำรองไว้ รายชั่วโมงใน 24 ชั่วโมงที่ผ่านมา รายวันใน 1 เดือนที่ผ่านมา หรือรายสัปดาห์ในเดือนก่อนหน้านี้ สามารถกดกู้คืนข้อมูลได้เพียงเลือกไฟล์ที่ต้องการจะกู้และกด ‘Restore’
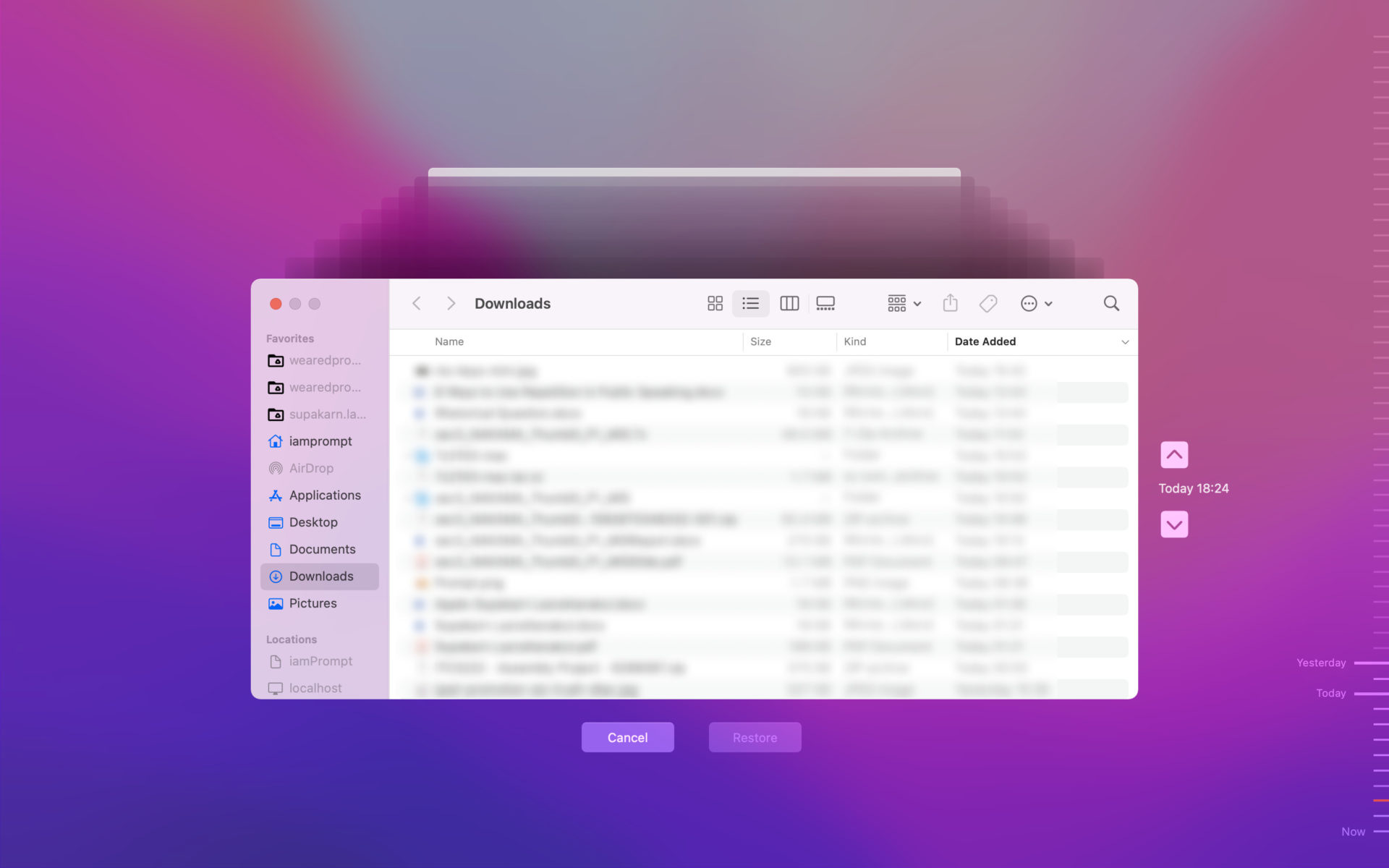
นอกจากนี้เรายังสามารถกู้คืนข้อมูลในขั้นตอนการตั้งค่าเครื่องใหม่ได้ด้วย ในตอนที่ล้างเครื่อง หรือซื้อเครื่องมาใหม่
สามารถดูข้อมูลเพิ่มเติมเกี่ยวกับ Time Machine ได้ที่ support.apple.com/th-th/HT201250
พิสูจน์อักษร : สุชยา เกษจำรัส