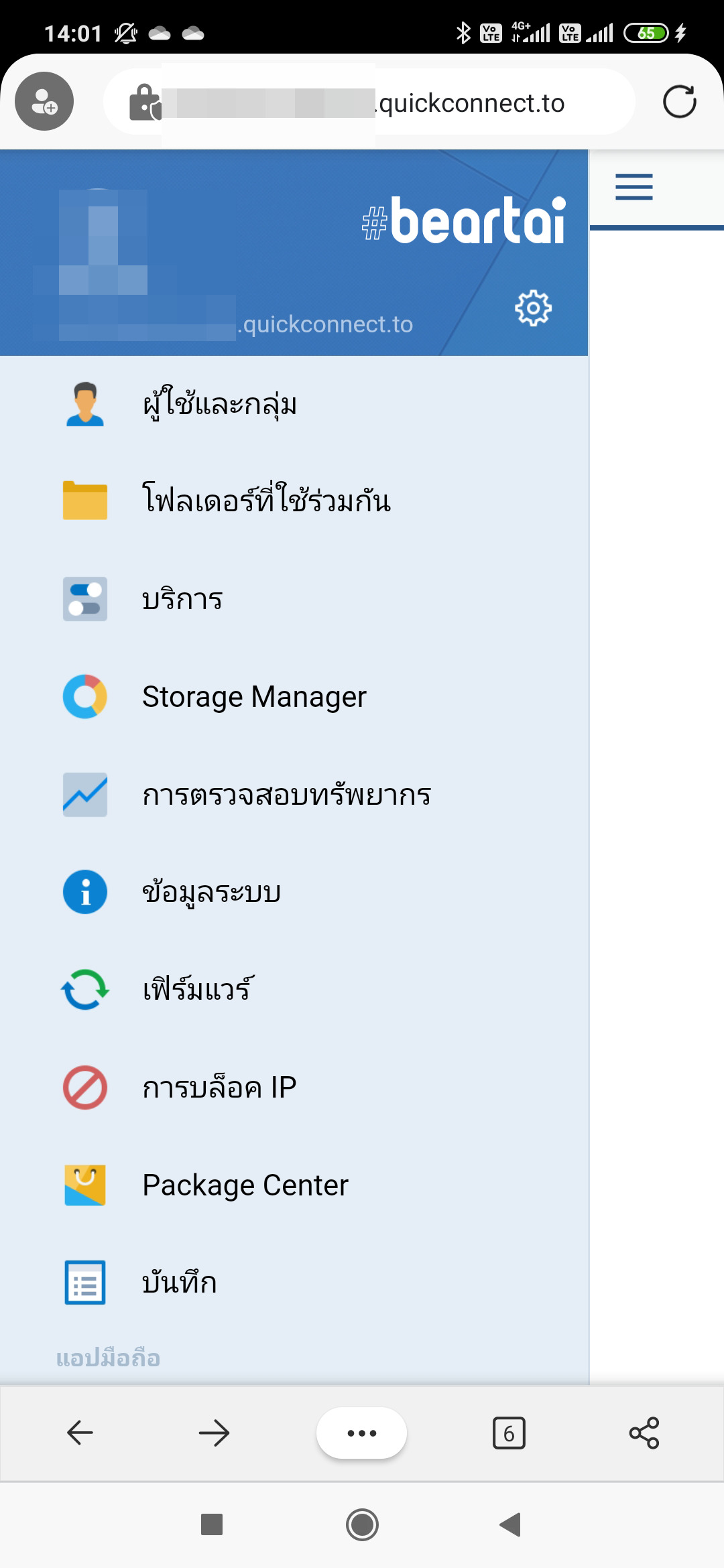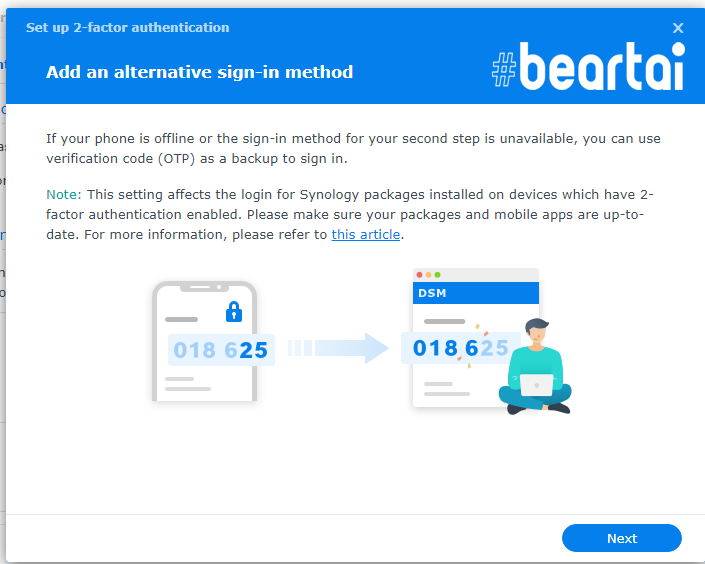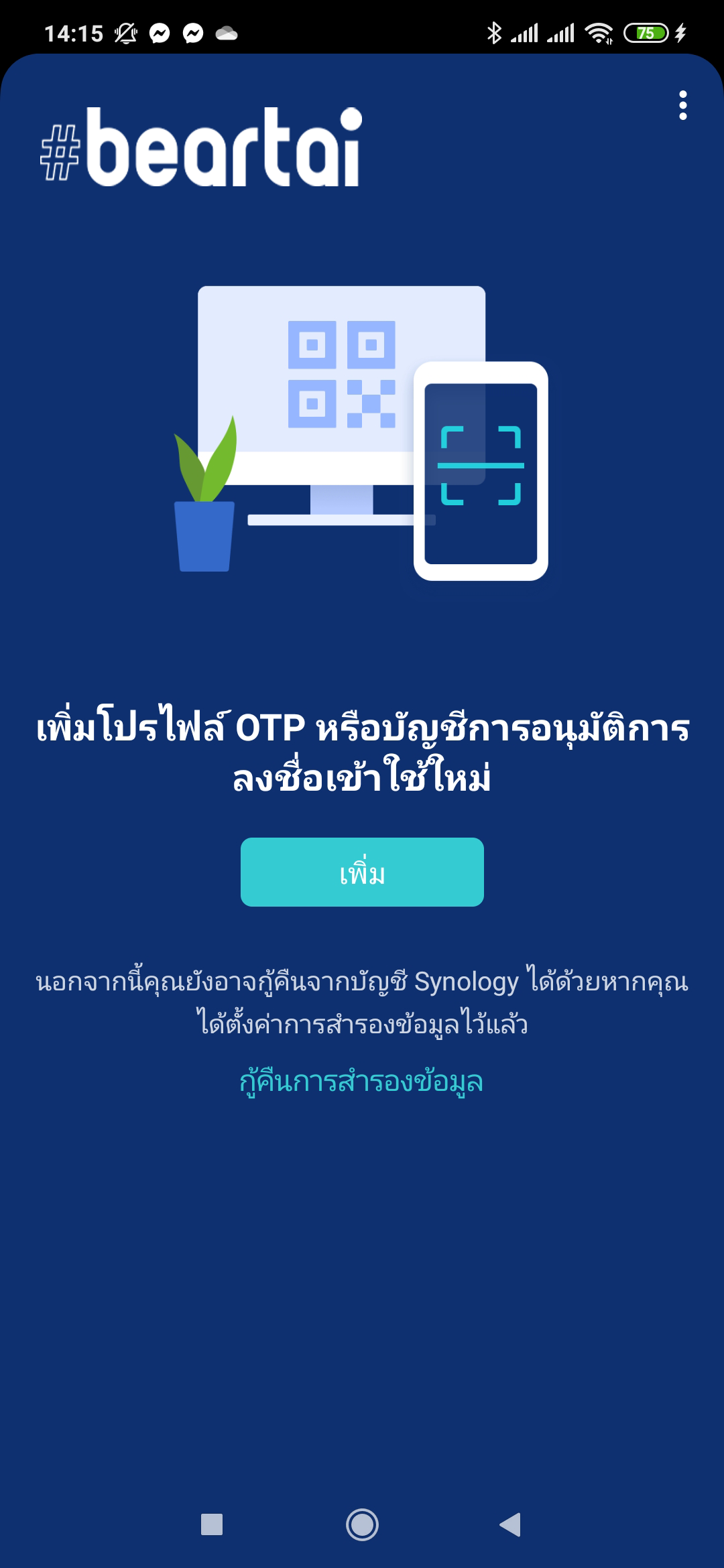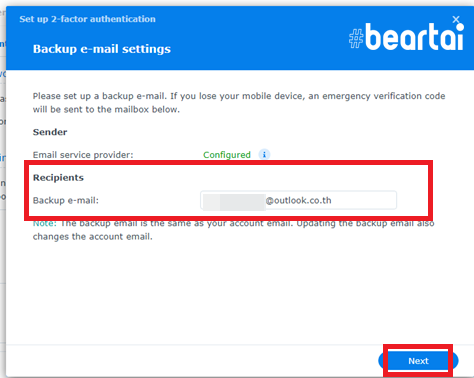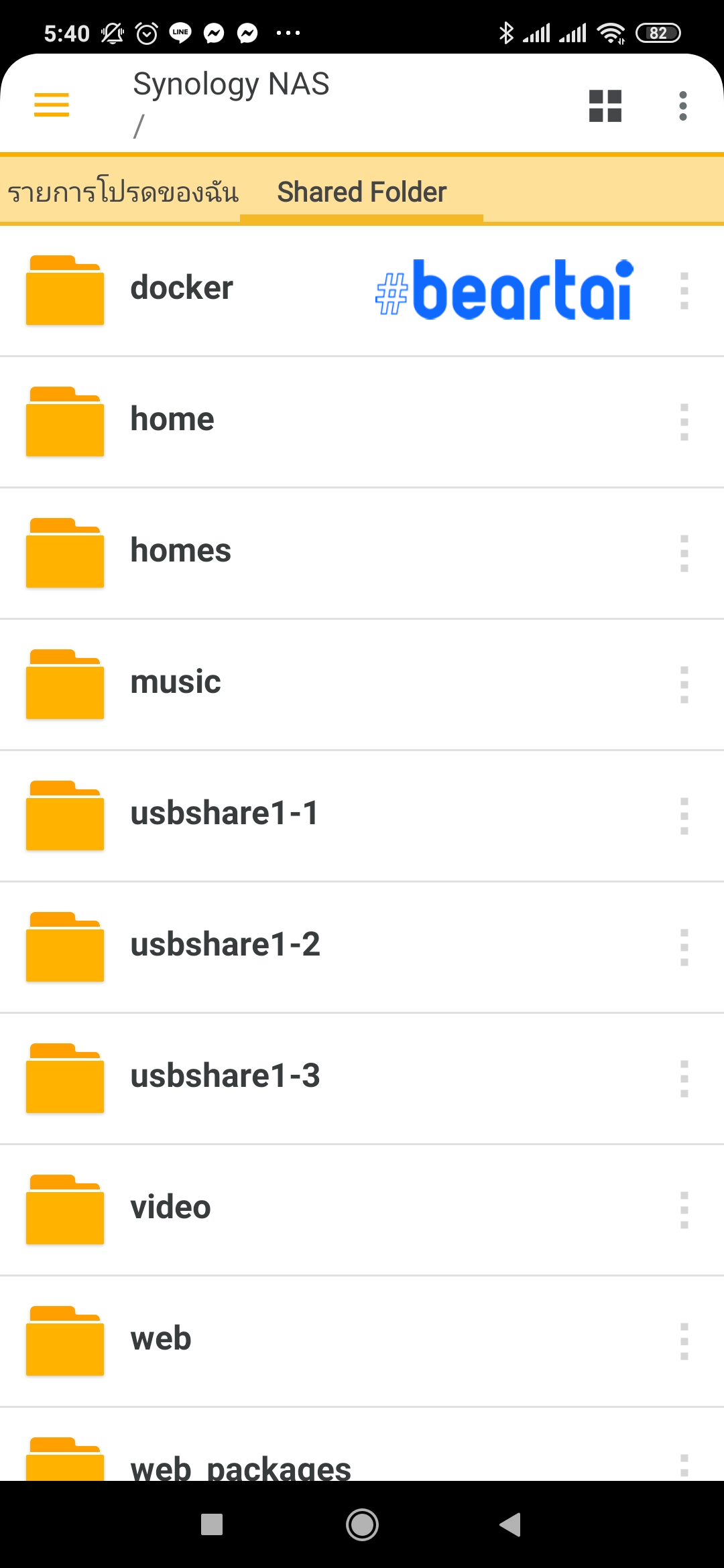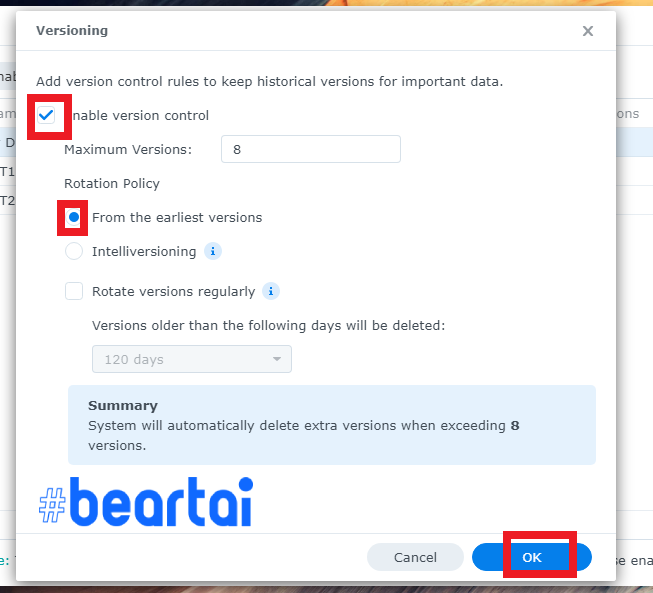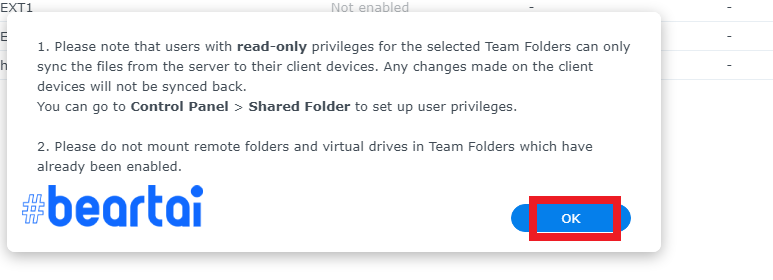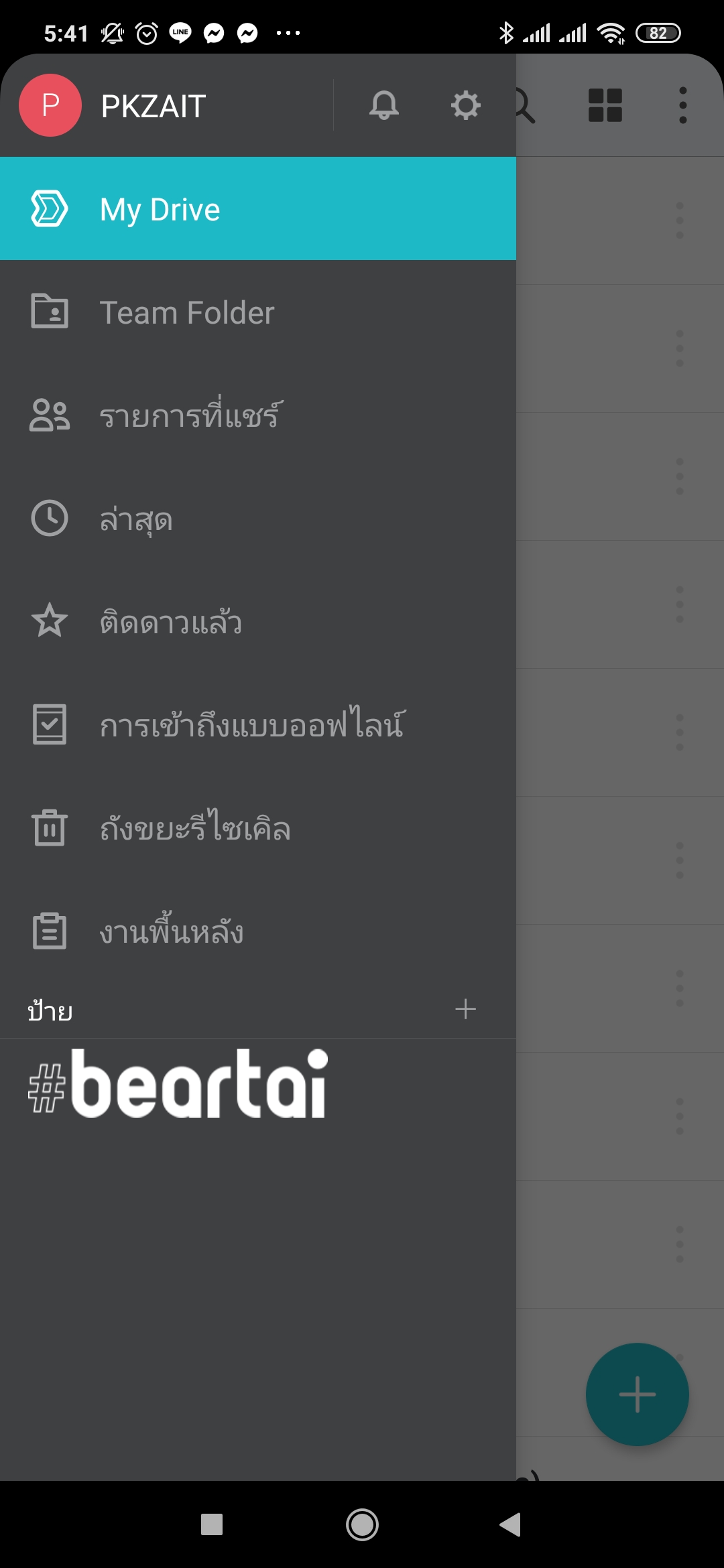Access from Online/Offline with Secure Signin
Multi-factor authentication (safer NAS access)
สวัสดีครับ บทความนี้เราจะพาทุกท่านไปรู้จักแนวทางการตั้งค่า Synology NAS ของท่านให้ปลอดภัยและมีความเป็นส่วนตัวสูง แต่ว่ายังคงสามารถเข้าถึงได้ทุกที่ที่มีอินเทอร์เน็ต เรียกได้ว่ามาทั้ง Security และ Privacy แต่ยังไม่ทิ้งความสะดวกสบายกันเลยครับ
1. เริ่มจากทำการเข้าสู่ระบบ DSM ของท่าน และคลิก Control Panel
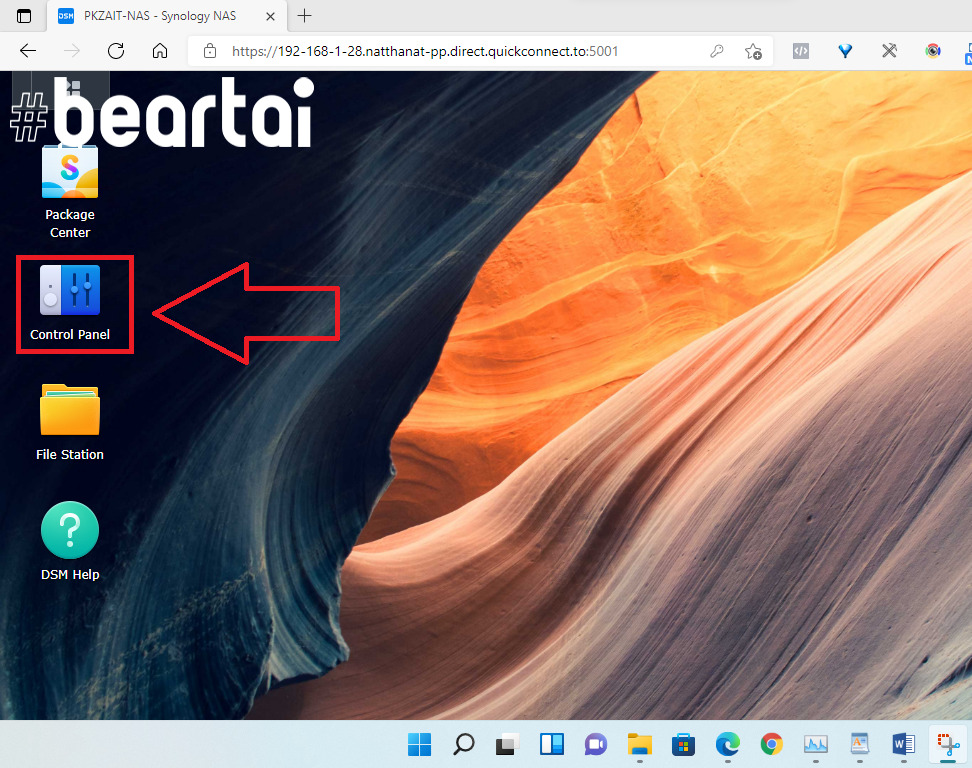
2. จากนั้นไปที่ External Access
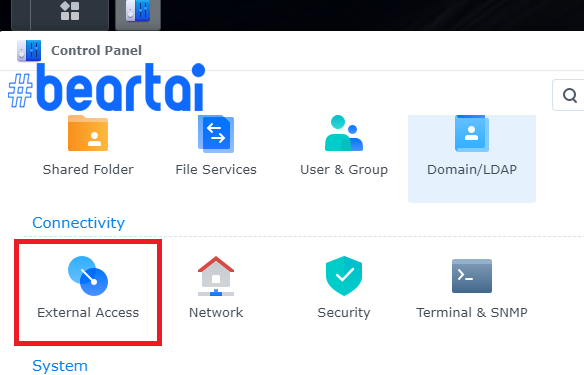
3. เปิดแท็บ ‘QuickConnect’ และท่านจะเห็นชื่อ QuickConnect ID หากมีการตั้งค่าไว้ตั้งแต่ตอนติดตั้ง Synology NAS ครั้งแรก หรือหากไม่ได้ตั้งมาก่อนก็สามารถตั้งได้ทันทีเลย ณ จุดนี้ท่านจะได้รหัสผ่านและลิงก์ URL สำหรับการเข้าถึง Synology NAS ของคุณ (แม้จะเข้าจากภายนอกวง LANบ้านหรือที่ทำงานของคุณ)
จากนั้นให้ไปที่ Advanced settings เพื่อเรียกใช้งาน QuickConnect กับแอปบนมือถือและอุปกรณ์ต่าง ๆ
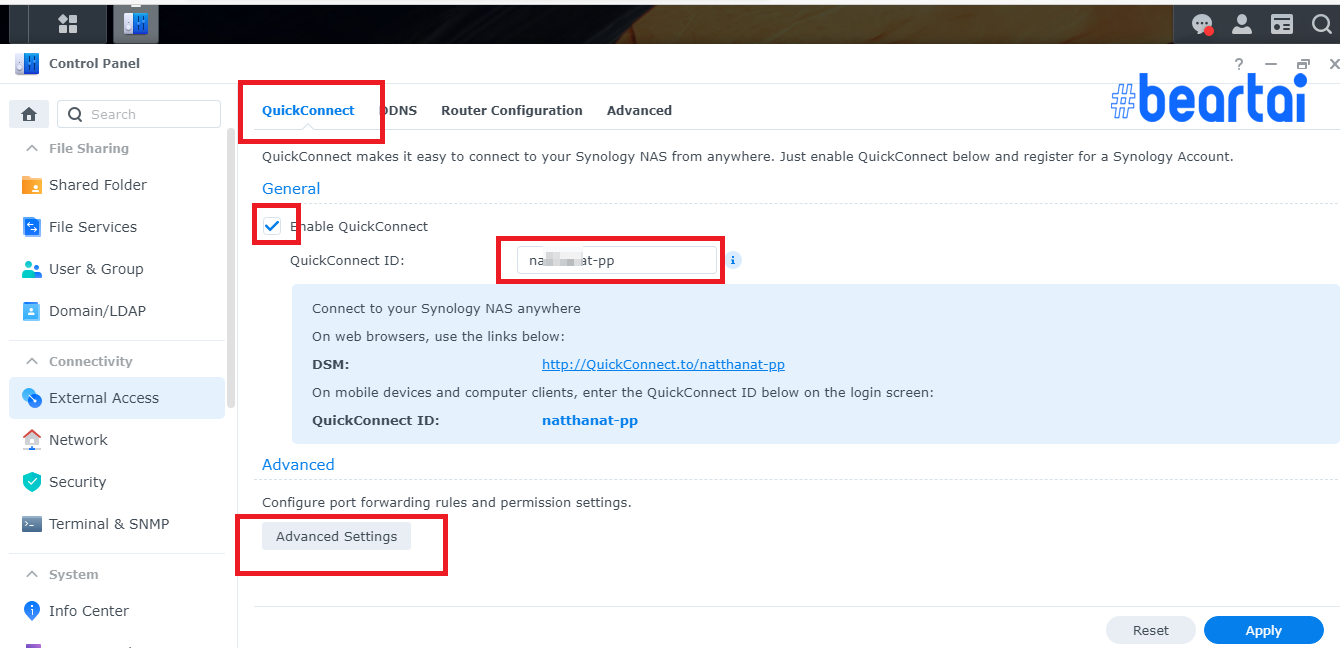
4. จากนั้นให้ทำการเปิด “QuickConenct relay service” // “Automatically create port forwarding rules” และให้สิทธิ “Permission” ด้วยเพื่อให้เข้าถึงได้
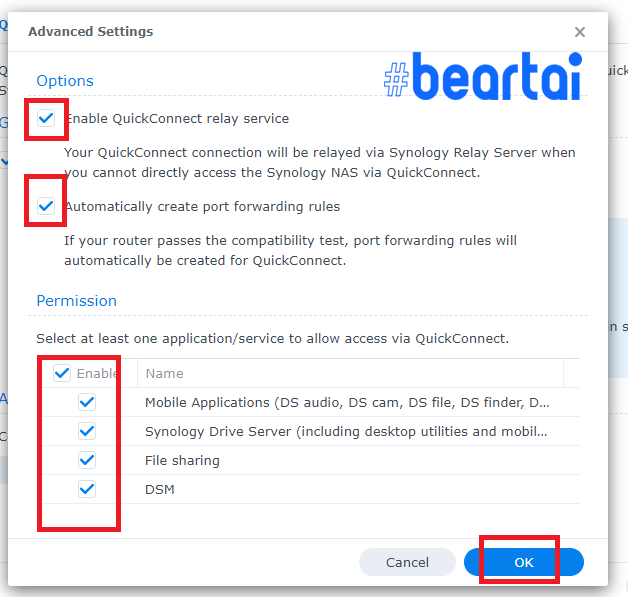
เราจะทำการทดสอบโดยการต่อเน็ตผ่านซิมมือถือ แล้วเข้า URL ที่ได้มา โดยจะมีลงท้ายด้วย quickconnect.to ในการเข้าถึงทั้งจากมือถือและ Browser พบว่าเข้าได้แล้ว สามารถ Login ด้วย Username Password ได้เลย
5. แต่เพื่อความปลอดภัยเราจะมาตั้ง Secure Signin กันต่อ
6. จะทำการตั้ง Secure Signin หรือการยืนยันตน 2 ขั้นตอนกันครับ ไปที่ Account ของเราใน DSM และไปที่ Personal
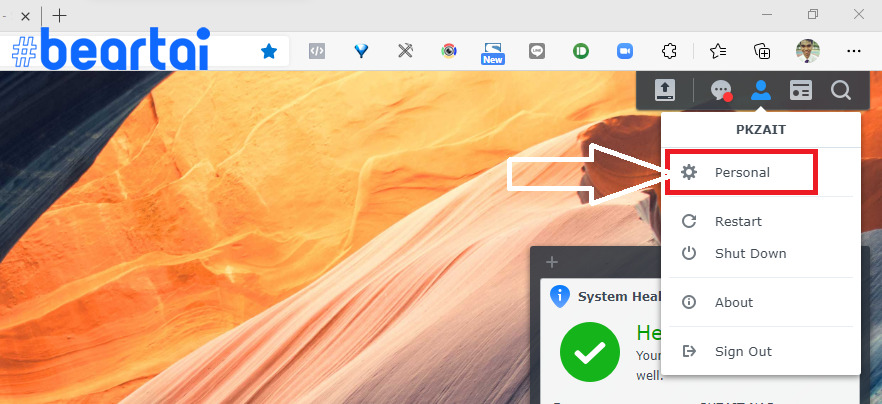
7. จากนั้นไปที่ 2-Factor Authentication
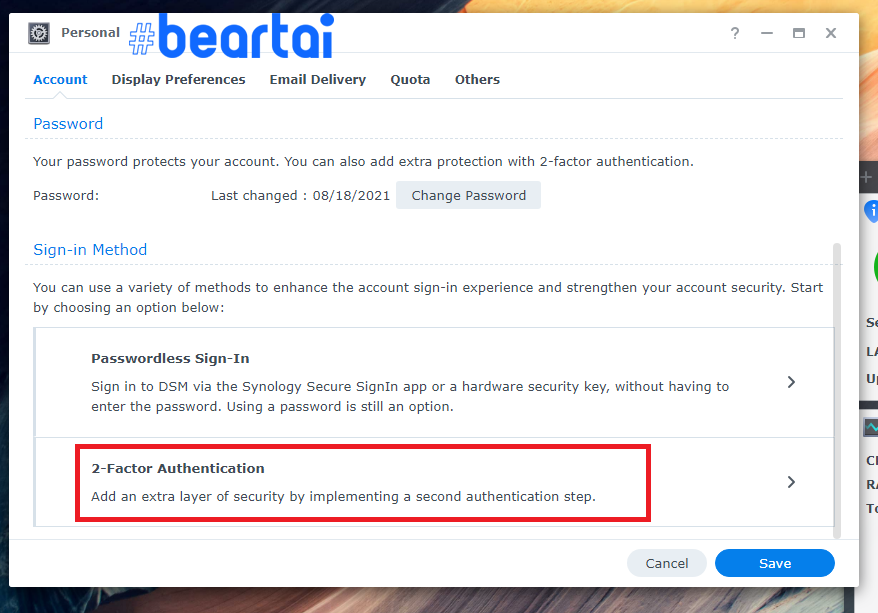
8. เลือกวิธี ซึ่งจะต่างกันดังนี้
Approve sign-in สำหรับใช้แอปยืนยันตนโดยการแตะ
Verification code (OTP) ใช้รหัสยืนยันที่แอป (ไม่ใช่ OTP ทาง SMS นะครับ)
Hardware security key ถ้าคุณมีอุปกรณ์ยืนยันตัวตนอื่น ๆ หรือ Windows Hello, macOS Touch ID ก็สามารถใช้ได้เช่นกัน
แต่ในที่นี้จะแสดงในส่วนของ Verification code (OTP) เป็นตัวอย่าง
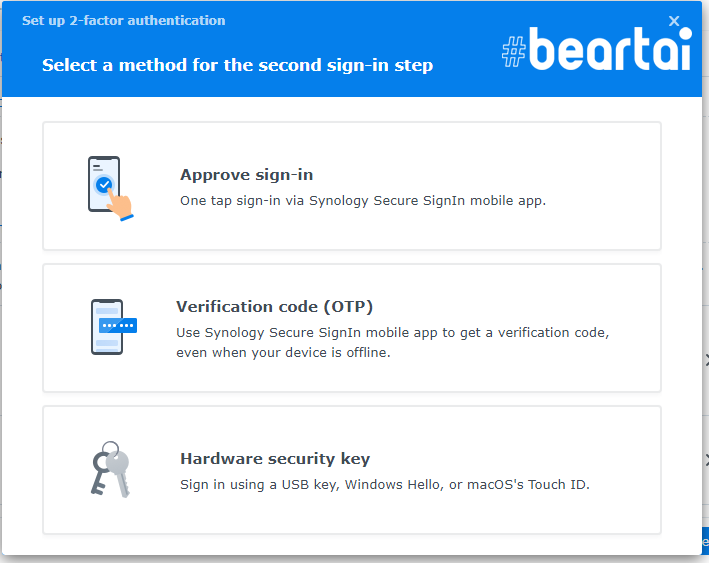
9. จากนั้นใส่รหัสของ QuickConnect ID แล้วคลิก OK
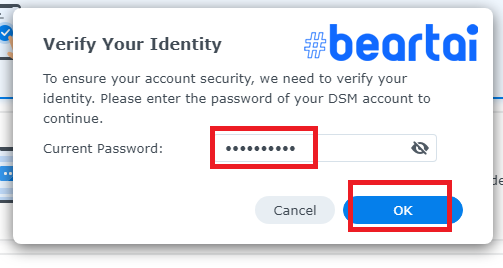
10. จากนั้นจะให้โหลดแอป Synology Secure SignIn บนมือถือ
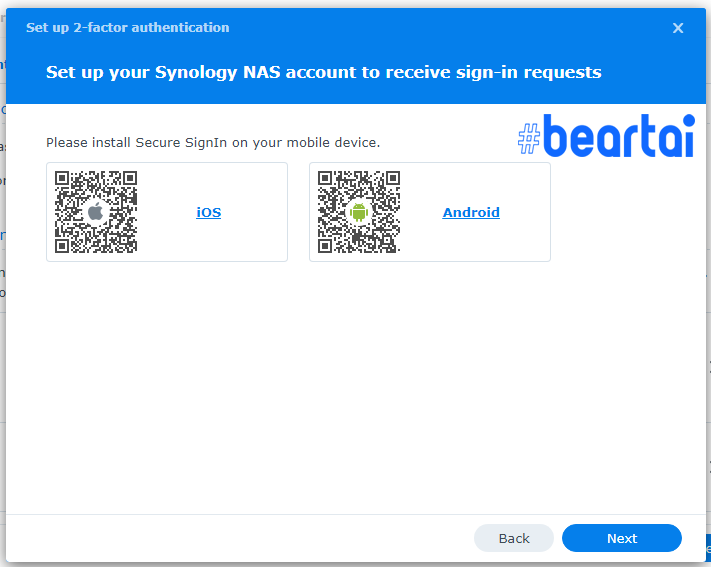
11. ทำตามขั้นตอนที่ปรากฏง่าย ๆ จากนั้นเลือกผู้ให้บริการอีเมลผูกไว้เผื่อต้องใช้ส่งหาเราเมื่อมีปัญหา แล้วใส่อีเมลสำรองที่ Backup e-mail โดยต้องไม่ใช้อีเมลซ้ำกับที่ผูกกับ Quickconnect ID ของเรา
12. เมื่อทำขั้นตอนเสร็จเรียบร้อย คลิก Done ได้เลยครับ
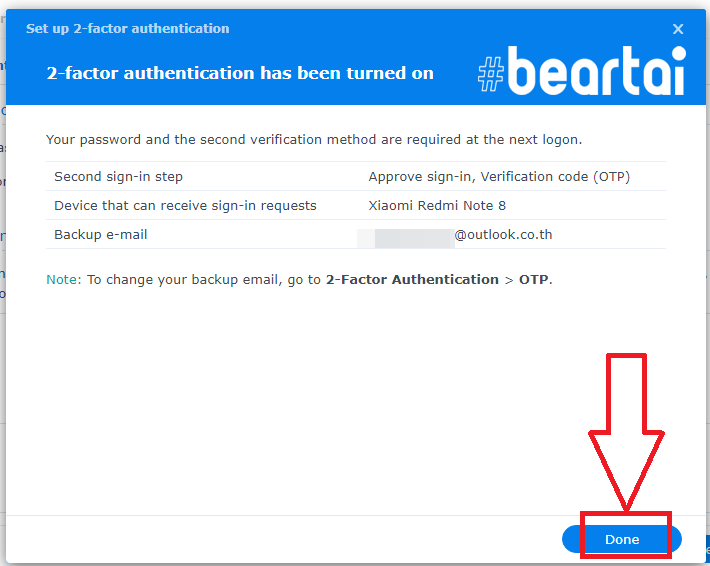
เมื่อเสร็จเรียบร้อย ทดสอบดูจะพบว่าต้องใช้รหัสยืนยันจากแอป Secure SignIn แล้วครับไม่ว่าจะผ่านหน้าเว็บหรือแอป DS File ทั้งจากในวง LAN และนอกวง LAN
โดยรหัสจากแอปนี้จะมีอายุระยะสั้นและใช้ในการ Login ครั้งเดียว
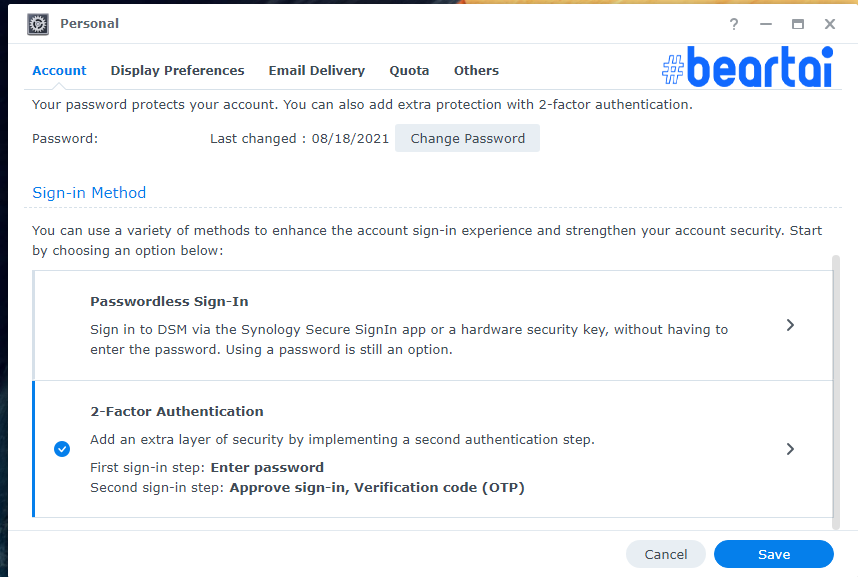
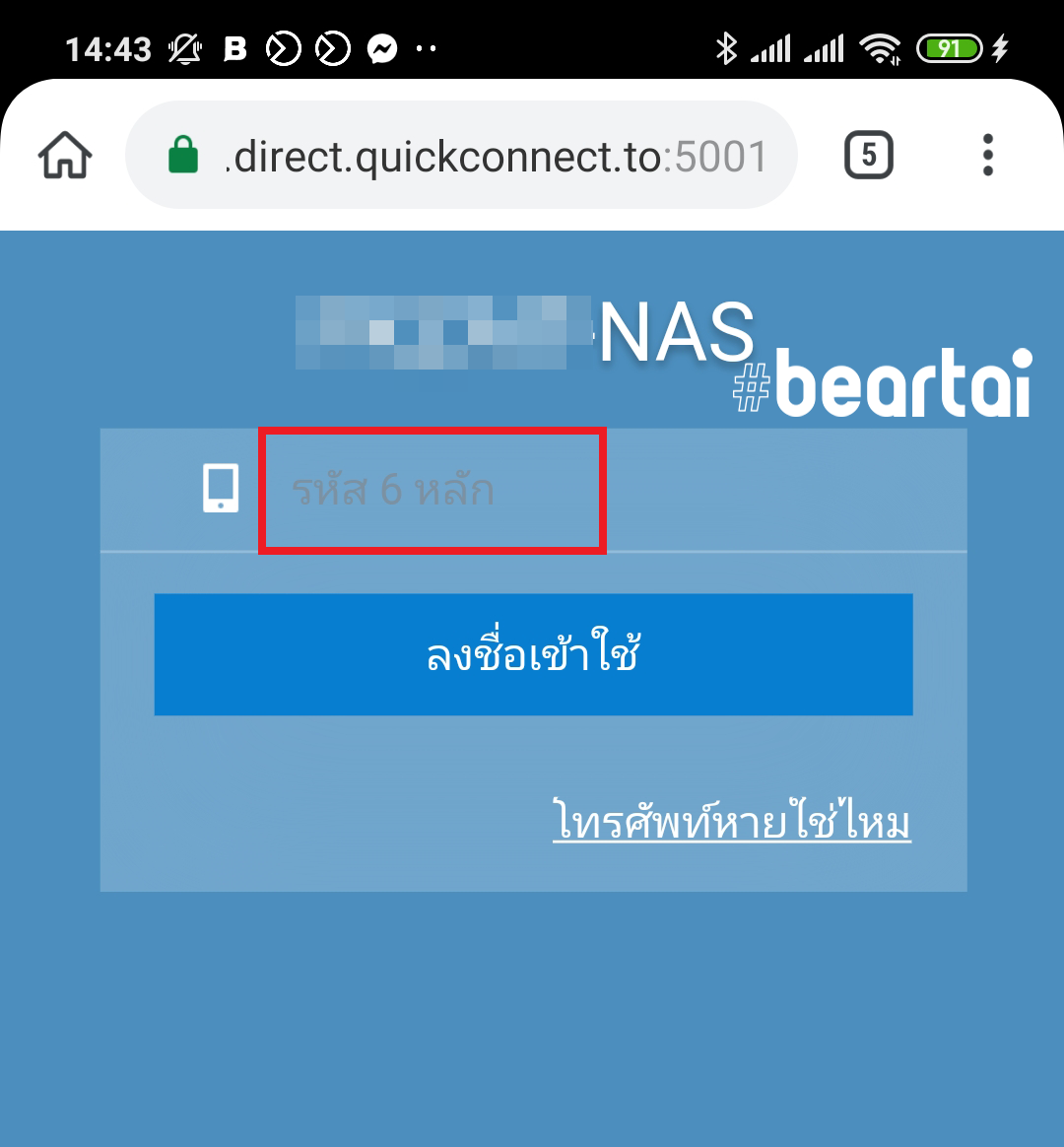
13. สำหรับแอปที่ใช้เข้าถึงไฟล์ได้จากทุกที่ผ่านนอกวง LAN (เข้าได้จากทุกที่ที่มีอินเทอร์เน็ต) นั่นคือ DS File นั่นเอง ดาวน์โหลดได้ทั้งจาก AppStore และ Play Store
14. ต่อมาเราจะทำการติดตั้ง Synology Drive Server เพื่อให้ Synology NAS ของท่าน ทำหน้าที่เป็น Cloud Storage ส่วนตัวเข้าใช้งานได้สะดวกขึ้น โดยการไปที่ Package Center ใน DSM และค้นหา Synology Drive Server เพื่อติดตั้ง
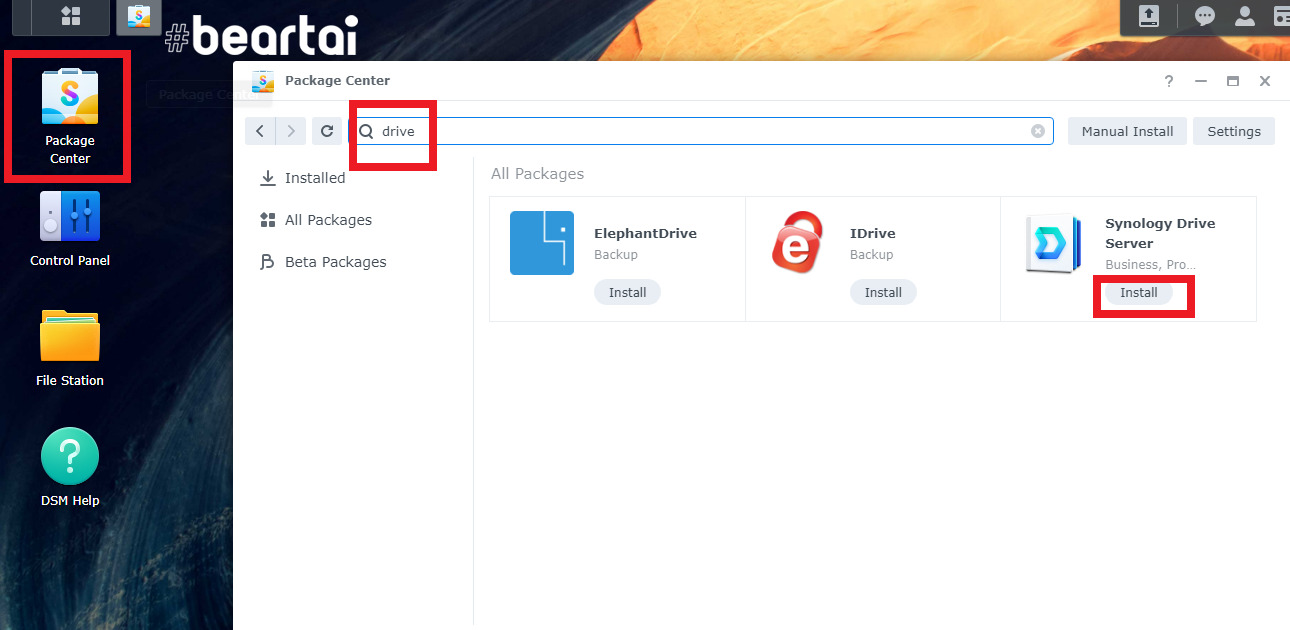
15. แล้วเข้าสู่แอป Synology Drive Admin Console ใน DSM
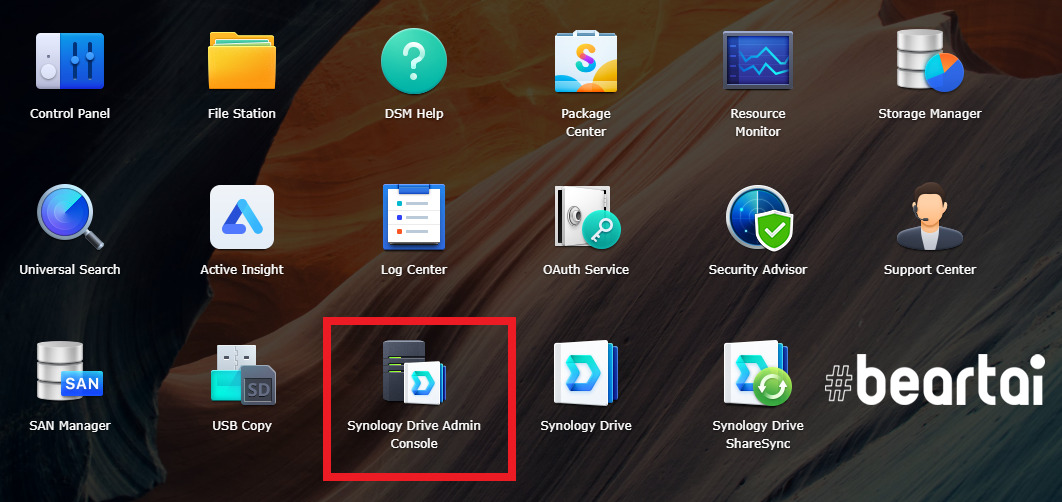
16. ทำการ Enable User home services
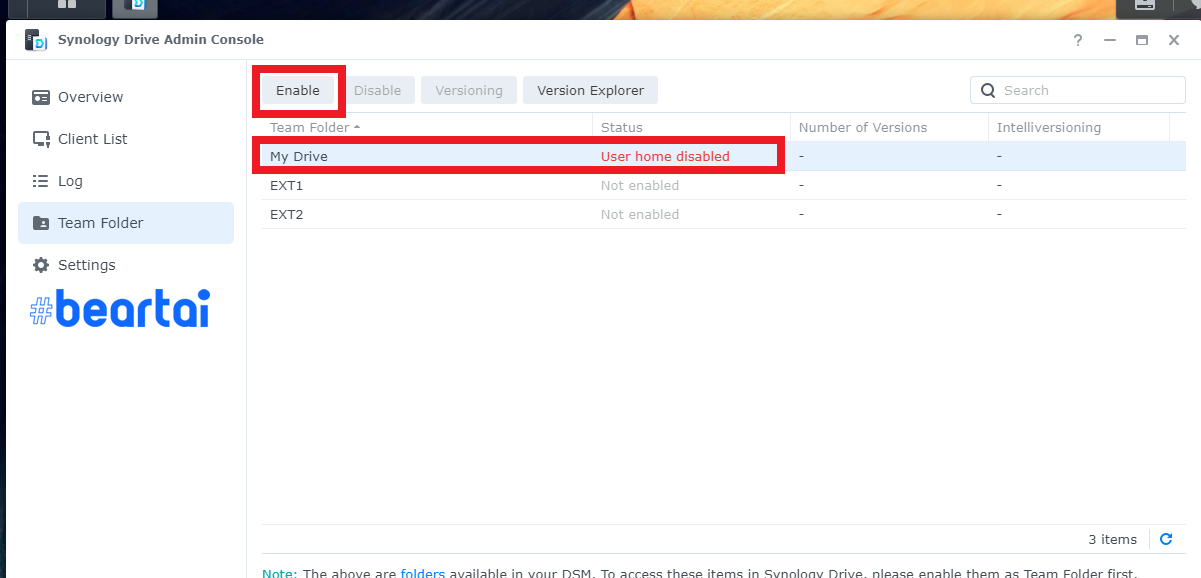
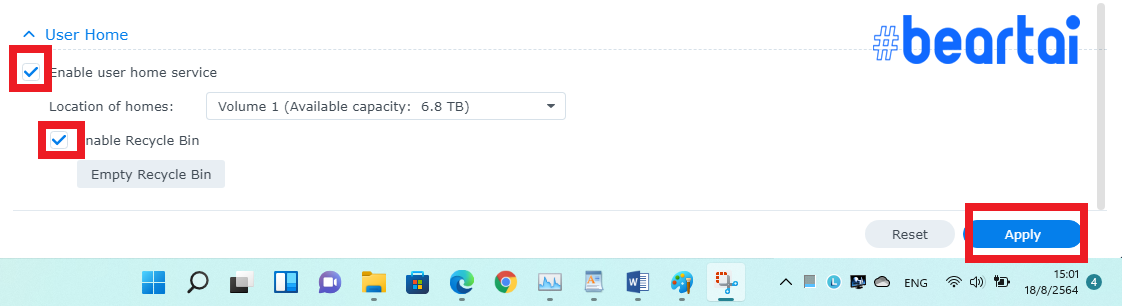
17. จะพบว่ามีการทำ Indexing จากนั้นก็กด OK ไปจนเสร็จ
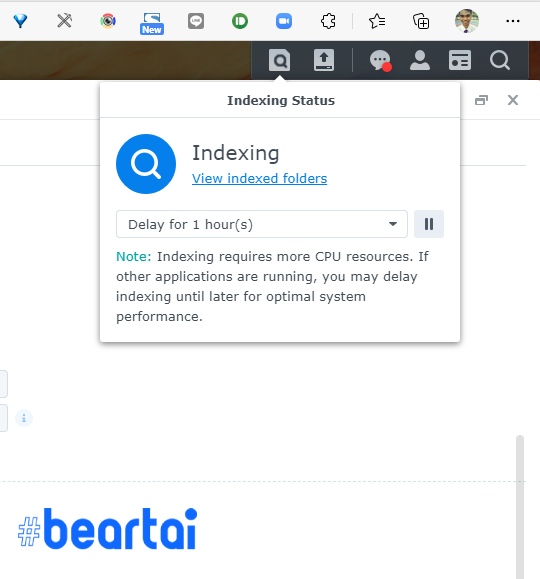
18. จากนั้นคุณต้องเก็บไฟล์ไว้ในตำแหน่ง home -> Drive จึงจะสามารถใช้งานไฟล์เหล่านี้บนแอปและหน้าเว็บ Synology Drive ได้
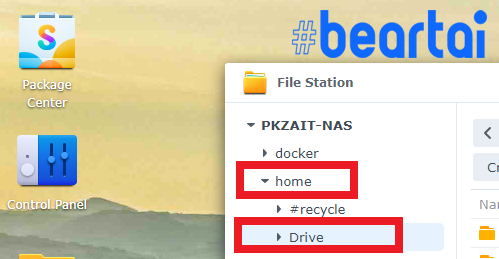
19. จะสามารถเข้าถึงไฟล์ผ่านแอป Synology Drive ทั้งใน DSM (ทั้งทางในวงเดียวกันและนอกวง Network ทั่วโลกผ่าน URL Quickconnect) และทางแอปบนมือถือได้แล้ว ทุกที่ทั่วโลก
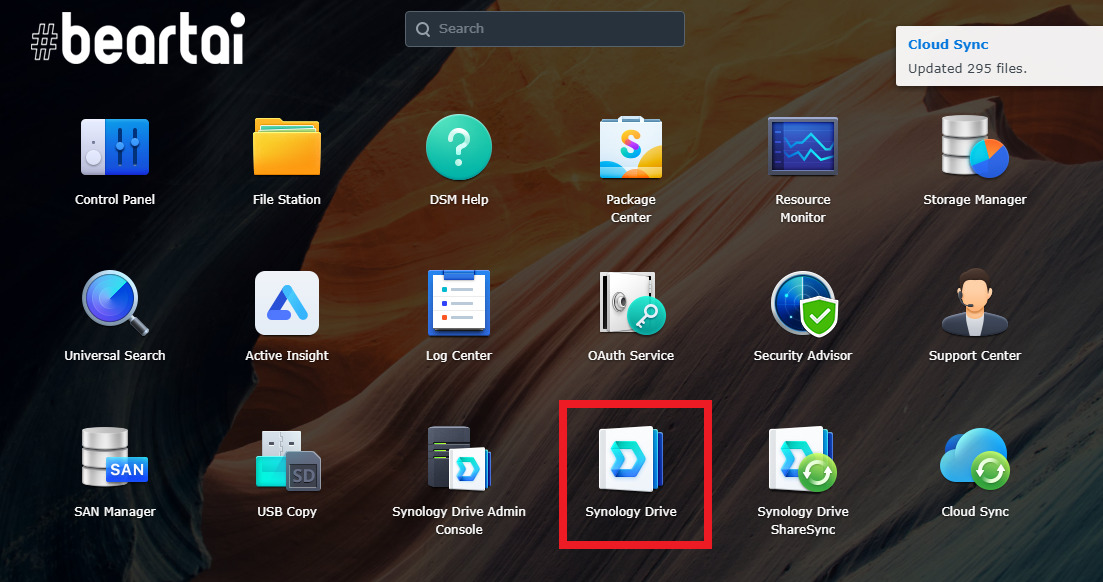
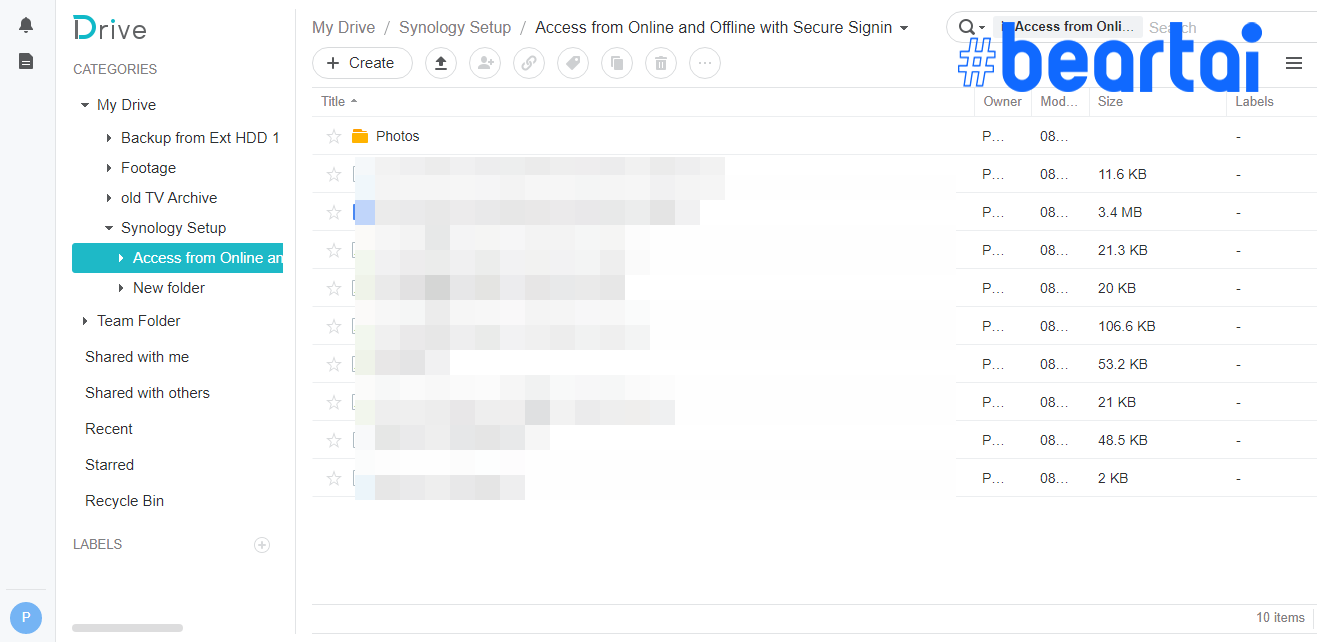
20. และมีแอป Synology Drive สำหรับใช้บนมือถือและอุปกรณ์ต่าง ๆ เช่นกัน
ข้อแตกต่างระหว่าง Synology Drive และ DS File
DS File
- เข้าถึงไฟล์จากอุปกรณ์ USB ที่เสียบกับ Synology NAS อยู่ได้ด้วย
- ไม่มีระบบถังขยะ
- เข้าถึงไฟล์ได้จากทุกส่วนของ Synology NAS
Synology Drive
- มีระบบถังขยะ
- สามารถแชร์ไฟล์ออกมาเป็นลิงก์ให้ผู้อื่นดาวน์โหลดได้
- เข้าถึงไฟล์ได้เฉพาะในตำแหน่ง home -> Drive ชื่อ Drive
- การใช้งานบนหน้าเว็บ มีความง่ายและคล้ายคลึงบริการ Cloud Storage ต่างๆ เช่น Google Drive
พิสูจน์อักษร : สุชยา เกษจำรัส