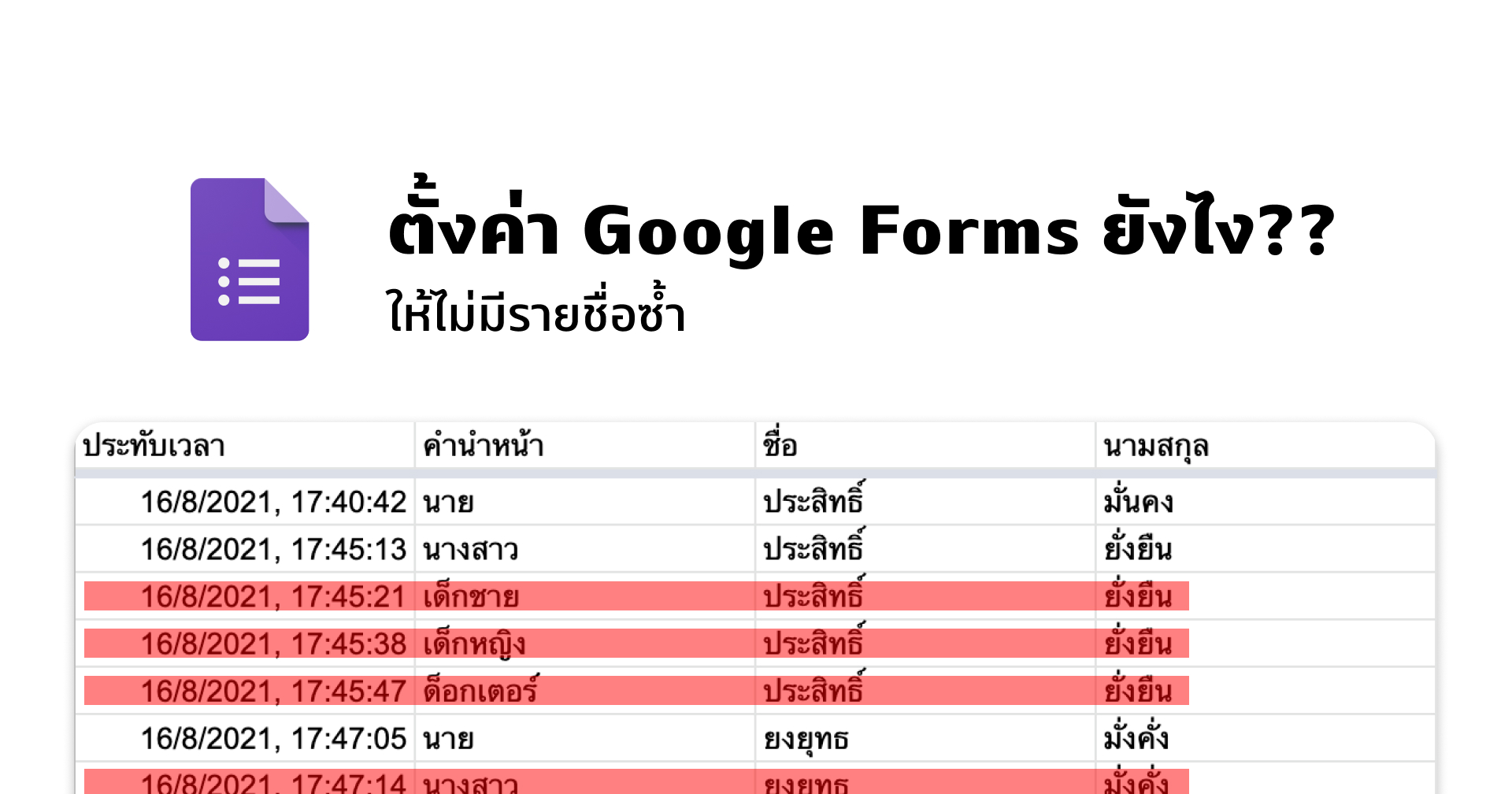วันนี้มีกระแสโซเชียลบ่นกันมากมายว่า ทำไมการกรอก Google Forms ในฟอร์มบางประเภทถึงมีชื่อซ้ำมากมาย มีเปลี่ยนแปลงแค่ 1 – 2 ช่องเท่านั้น ซึ่งก็มีคนอ้างว่าอาจจะเป็นข้อผิดพลาดของตัวบริการ Google Forms หรือนั่นอาจจะเป็นความตั้งใจที่ต้องการจะแก้ไขข้อมูล แต่ตั้งค่าไม่ถูกต้องผู้ใช้จึงไม่สามารถแก้ไขข้อมูลได้
วันนี้เรามีทิปส์ง่าย ๆ สามารถทำตามได้เลย กับการตั้งค่า Google Forms เพื่อให้ผู้ใช้สามารถแก้ไขข้อมูลในฟอร์มที่กรอกไปแล้วได้ จำกัดให้ผู้ใช้แต่ละคนให้ตอบได้เพียง 1 ครั้งเท่านั้น หรือถ้าไม่ได้ตั้งค่าในฟอร์ม เราก็สามารถลบคำตอบซ้ำได้ในภายหลังเช่นกัน
Google Forms
ตอบได้คนละครั้งเท่านั้นนะ
บน Google Forms ในการจะตั้งค่าจำกัดให้ผู้ใช้สามารถกรอกแบบฟอร์มได้คนละหนึ่งครั้งสามารถทำได้ง่าย ๆ เพียงเข้าไปที่การตั้งค่า (ไอคอนรูปฟันเฟือง) จากนั้นติ๊กเครื่องหมายถูกที่ “จำกัดให้ตอบกลับได้เพียง 1 ครั้ง” แต่มีข้อแม้ว่าผู้ที่กรอกฟอร์มจะต้องลงชื่อเข้าสู่ระบบ Google เสียก่อน
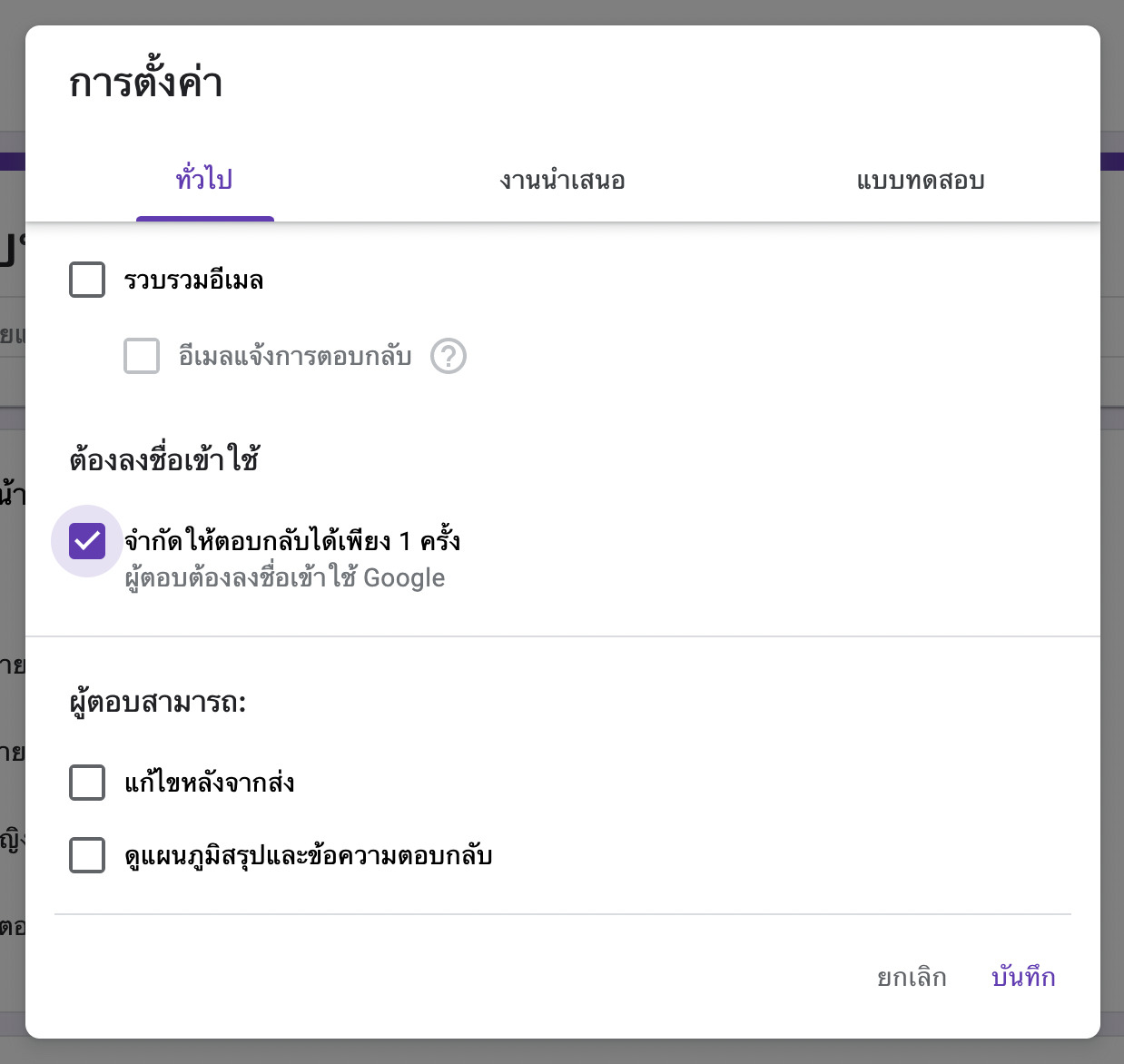
เมื่อผู้ใช้จะเข้ามากรอกฟอร์มใหม่ด้วยบัญชี Google เดิมก็จะพบว่าไม่สามารถกรอกได้แล้ว
กรอกผิดแก้ได้ ไม่ต้องกรอกใหม่
เช่นเดียวกัน ผู้สร้างฟอร์มสามารถตั้งค่าให้ผู้ใช้สามารถแก้ฟอร์มที่กรอกเข้ามาได้โดยเข้าไปที่การตั้งค่า ติ๊กเครื่องหมายถูกที่ “แก้ไขหลังจากส่ง”
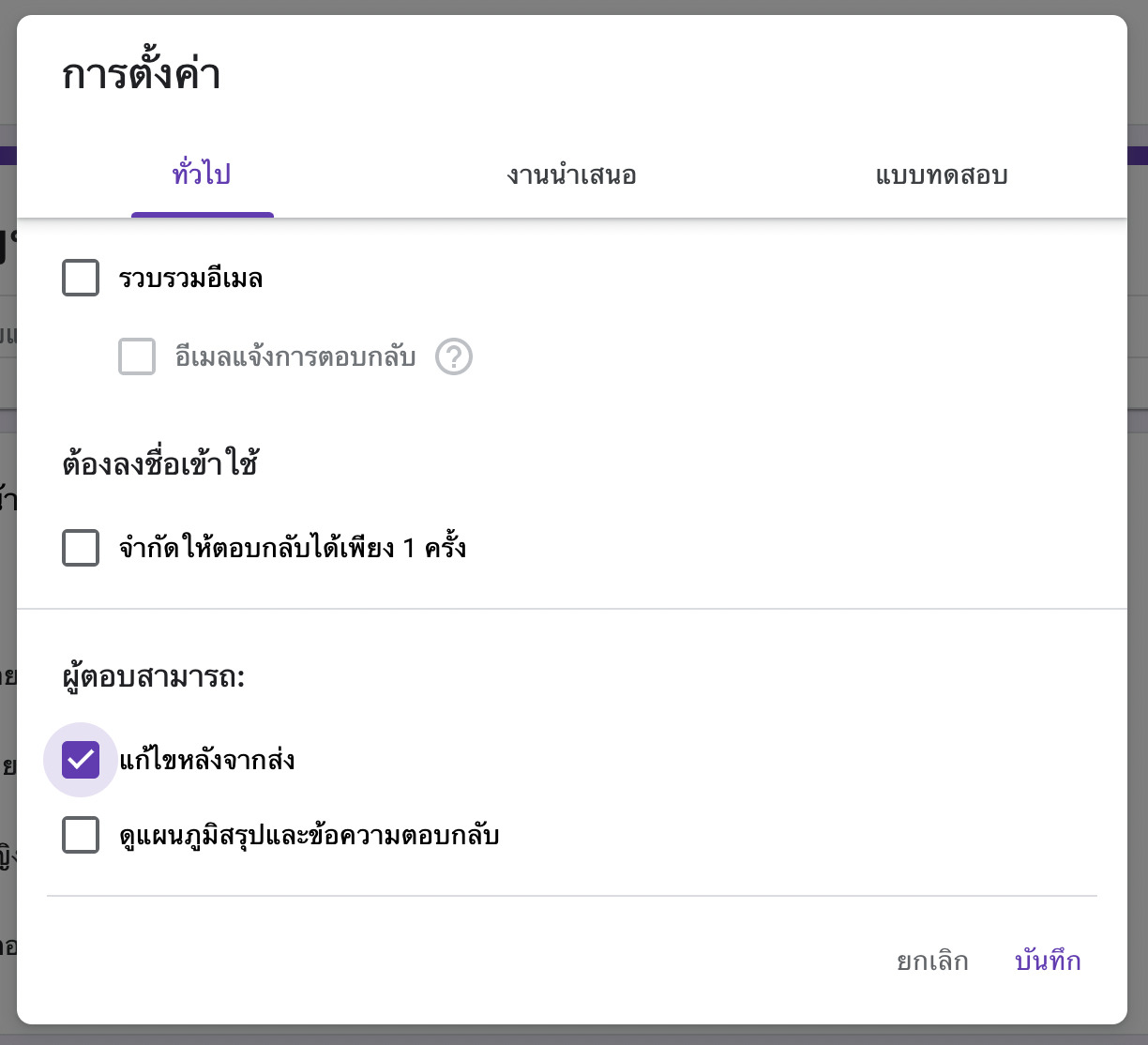
โดยผู้ใช้จำเป็นที่จะต้องเก็บลิงก์สำหรับแก้ไขนี้ไว้ หลังจากส่งฟอร์ม
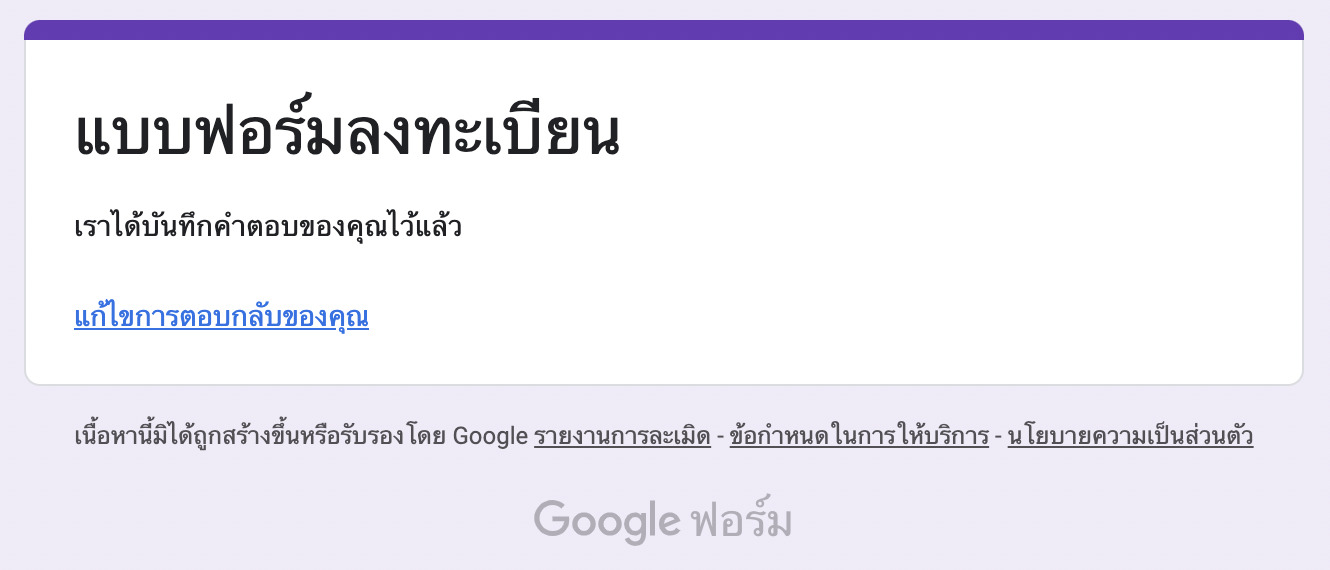
แต่เพื่อความสะดวก เราสามารถตั้งค่าให้ฟอร์มส่งลิงก์แก้ไขไปให้ผู้กรอกได้ โดยต้องเปิดการตั้งค่า “รวบรวมอีเมล” และ “อีเมลแจ้งการตอบกลับ” สามารถเลือกได้ว่าจะให้ส่ง “ทุกครั้ง” หรือเมื่อ “ผู้ใช้ต้องการ”
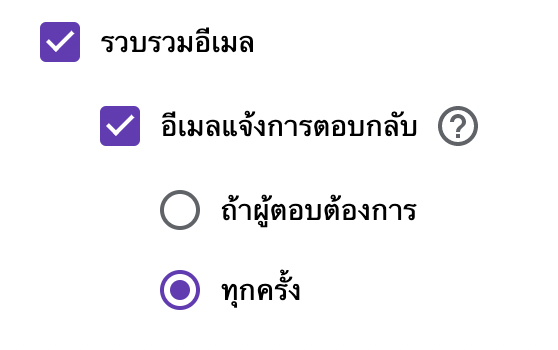
เมื่อกดที่ลิงก์ ข้อมูลที่กรอกทั้งหมดจะกลับมาเพื่อให้เราสามารถแก้ไขข้อมูล และส่งฟอร์มได้เช่นเดิม
จำกัดให้คนในองค์กรกรอกเท่านั้น
สำหรับผู้ใช้ Google Workspace เมื่อสร้างฟอร์ม ก็สามารถตั้งค่าให้เฉพาะคนในองค์กรเท่านั้น (คนที่มีอีเมลองค์กร / โรงเรียน / มหาวิทยาลัย) เพื่อป้องกันการสแปม ในการตั้งค่า และติ๊กที่ “จำกัดสำหรับผู้ใช้ใน ___ และองค์กรที่เชื่อถือได้”
ถ้าหากใครที่ไม่ได้อยู่ในโดเมนหรือองค์กรจะไม่สามารถกรอกฟอร์มได้
สำหรับการตั้งค่าด้านบนสามารถเปิดได้พร้อมกัน หากจำกัดให้สามารถกรอกได้คนละครั้ง และเปิดให้แก้ไขได้ เมื่อเข้าฟอร์มจะแสดงลิงก์ให้สามารถแก้ไขได้เลย
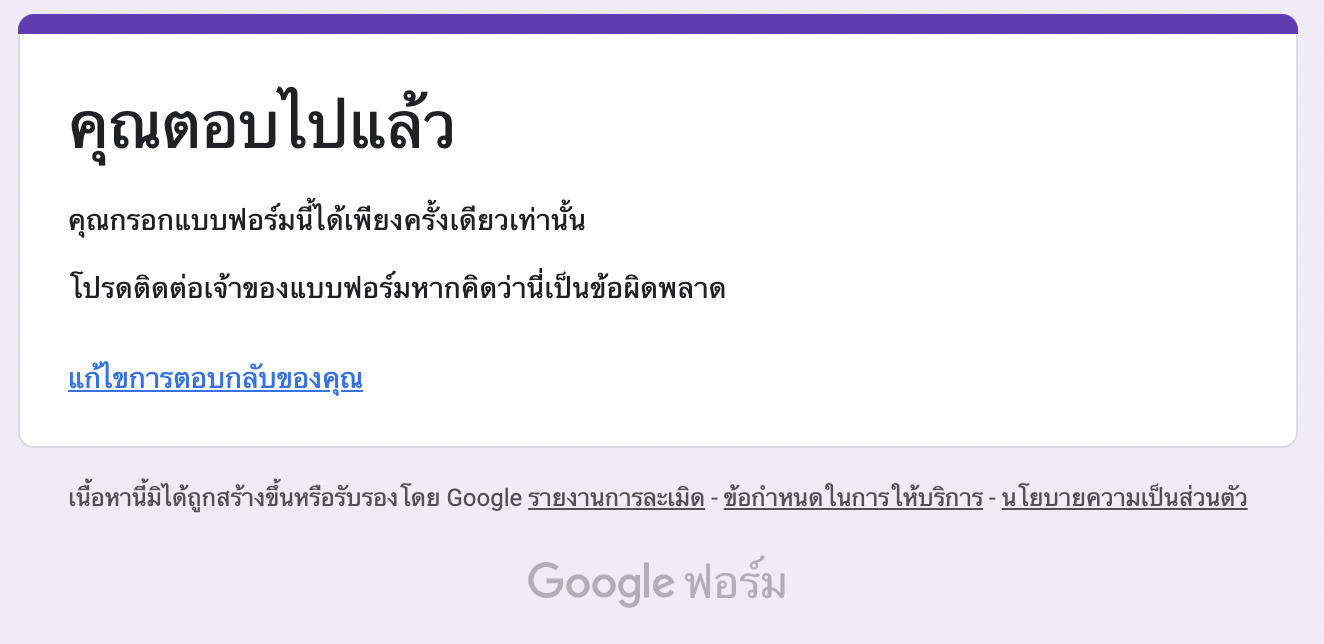
Google Sheets
หากเจ้าของฟอร์มไม่ได้ตั้งค่าด้านบนไว้ เราสามารถมาลบรายการที่ซ้ำได้ในผลการตอบกลับใน Google Sheets ง่าย ๆ ไม่กี่ขั้นตอนเท่านั้น
ลบรายการที่ซ้ำ
เริ่มแรกให้เราเข้ามาที่ผลการตอบกลับที่เป็นไฟล์ Google Sheets และทำซ้ำชีตที่มีผลการตอบกลับ เพื่อให้การแก้ไขข้อมูลไม่กระทบกับข้อมูลฟอร์มต้นฉบับ
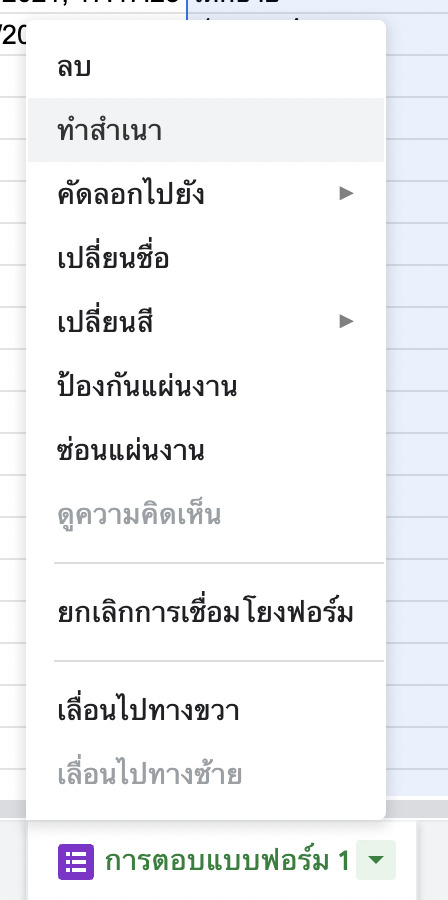
คลิกที่มุมบนซ้ายเพื่อเลือกเซลล์ทั้งหมด
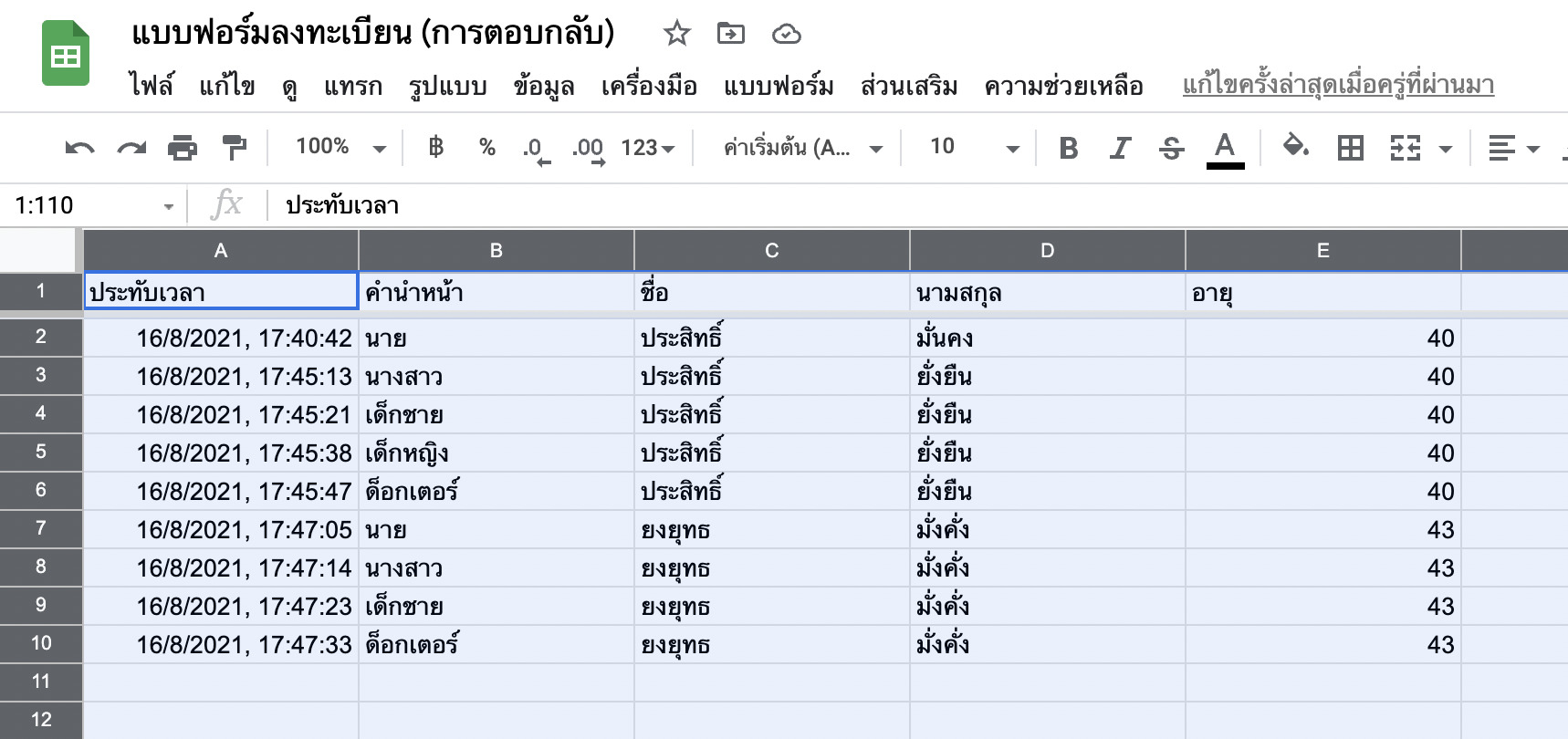
จากนั้นไปที่เมนู “ข้อมูล” และเลือก “นำรายการที่ซ้ำออก”
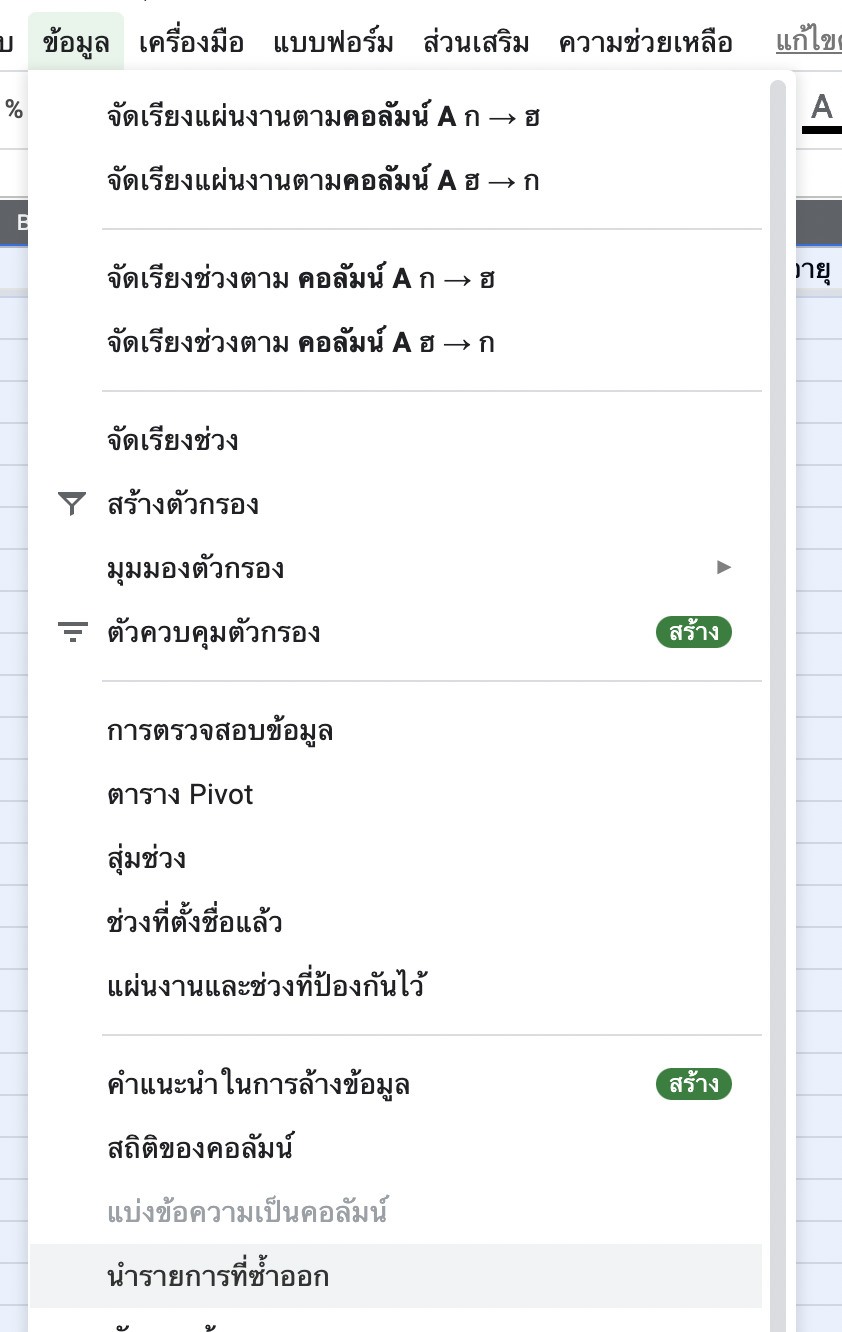
ติ๊ก “ข้อมูลมีแถวส่วนหัว” และติ๊กเฉพาะคอลัมน์ที่ต้องการวิเคราะห์ (หากมีข้อมูลเหมือนกัน เก็บไว้แค่ 1 รายการเท่านั้น) กด “นำรายการที่ซ้ำออก” และกด “ตกลง”
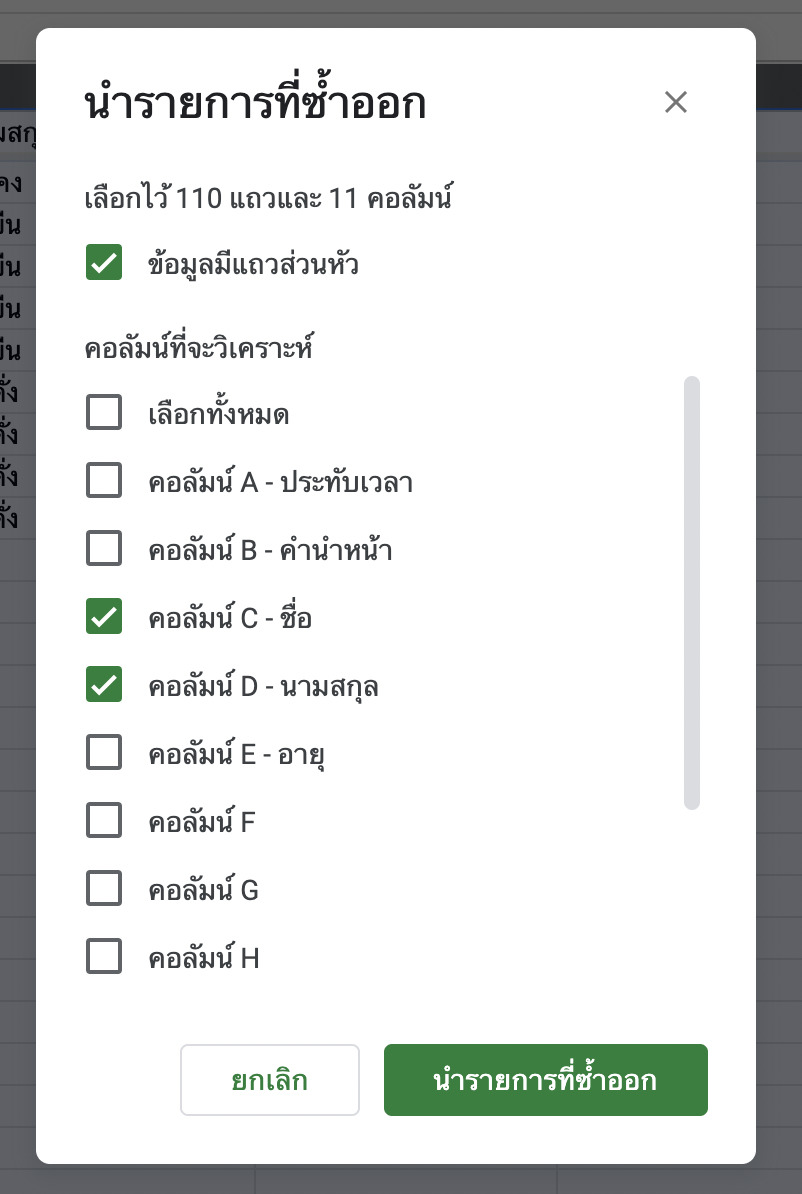
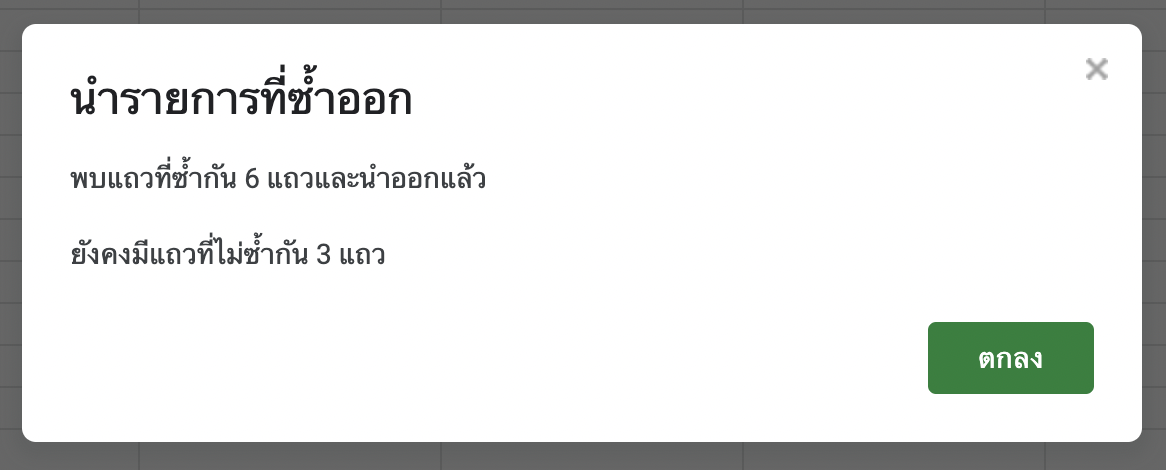
เพียงเท่านี้ เราก็จะได้ข้อมูลที่ไม่ซ้ำกันแล้ว

แถม!! กำหนดให้ชื่อต้องเป็นตัวอักษรภาษาไทยเท่านั้น
สำหรับใน Google Forms เราสามารถกำหนดได้ว่าให้ในช่องชื่อและนามสกุลกรอกได้เฉพาะชื่อภาษาไทยเท่านั้น โดยตอนสร้างฟอร์ม ในคำถามแต่ละช่อง ให้คลิกที่เมนูจุดสามจุดมุมล่างขวา เลือก “การตรวจสอบการตอบกลับ”
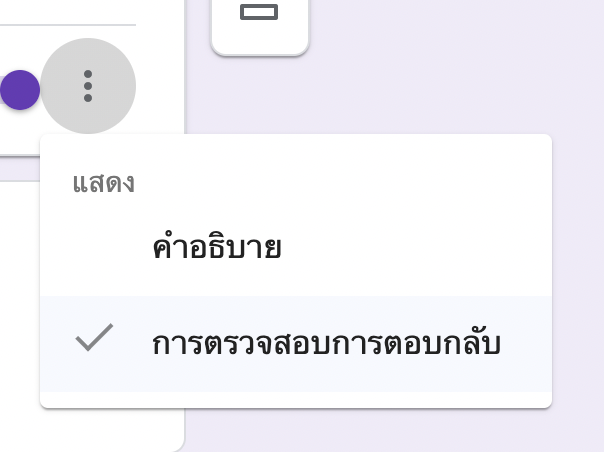
ในแถบการตรวจสอบที่ขึ้นมาตรงกลาง ให้ตั้งค่า “นิพจน์ทั่วไป”, “ตรงกับ”, และใส่ [ก-๛ ]+ สำหรับตัวอักษรภาษาไทย พร้อมใส่คำเตือนเมื่อใส่ไม่ถูกต้อง
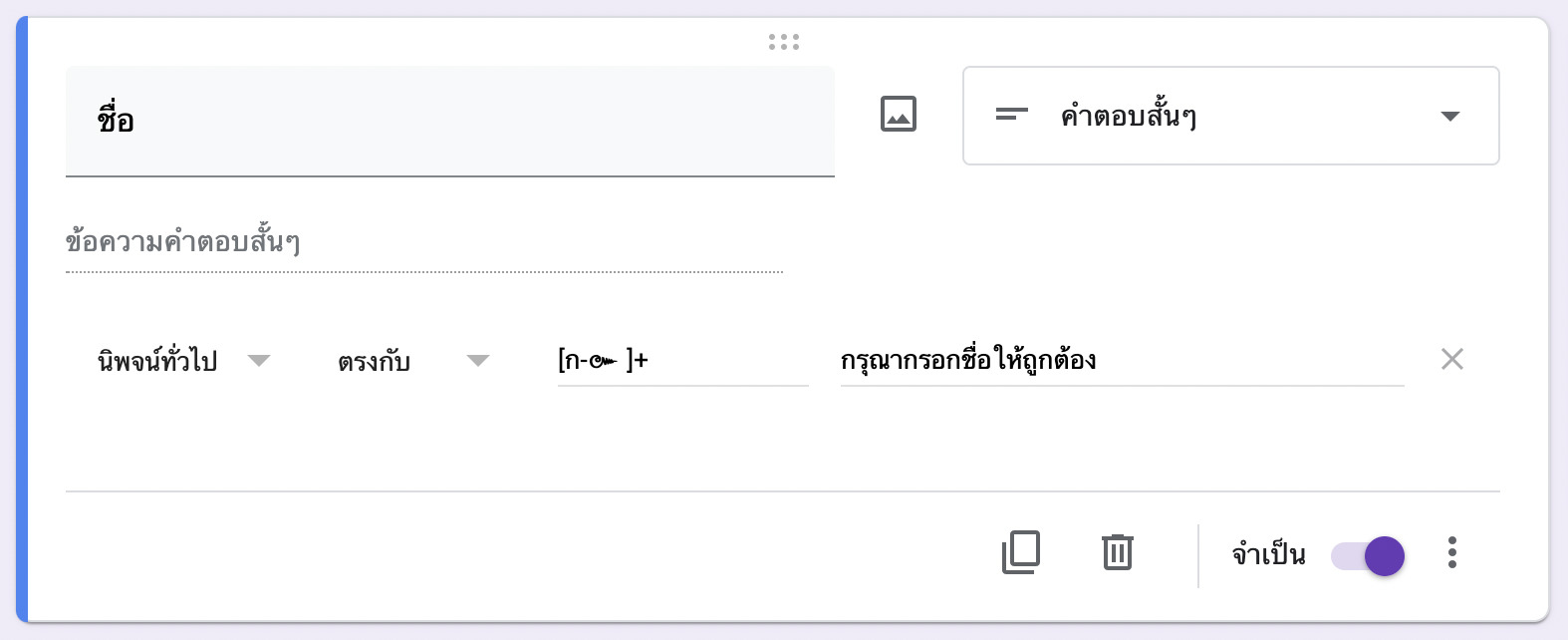
เมื่อกรอกผิด ในคำถามข้อนั้น ๆ จะขึ้นผิดพลาดและจะไม่สามารถส่งฟอร์มได้แล้ว
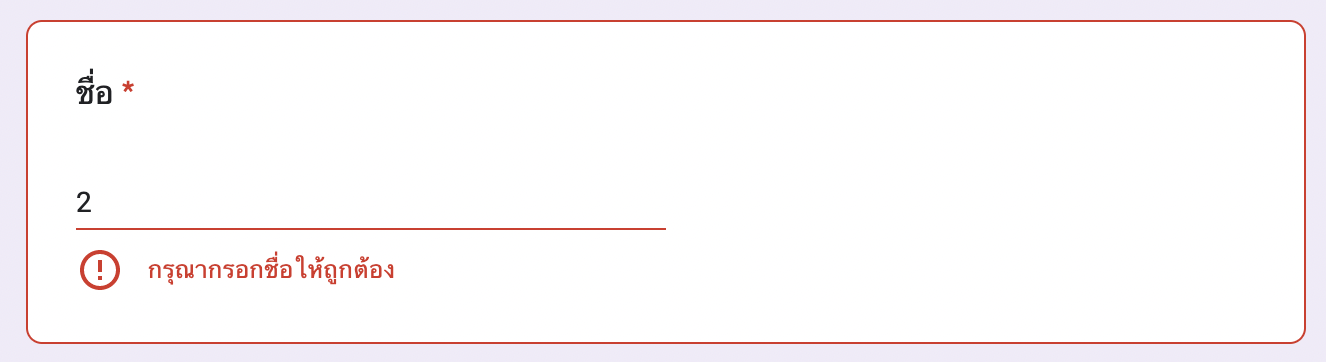
พิสูจน์อักษร : สุชยา เกษจำรัส