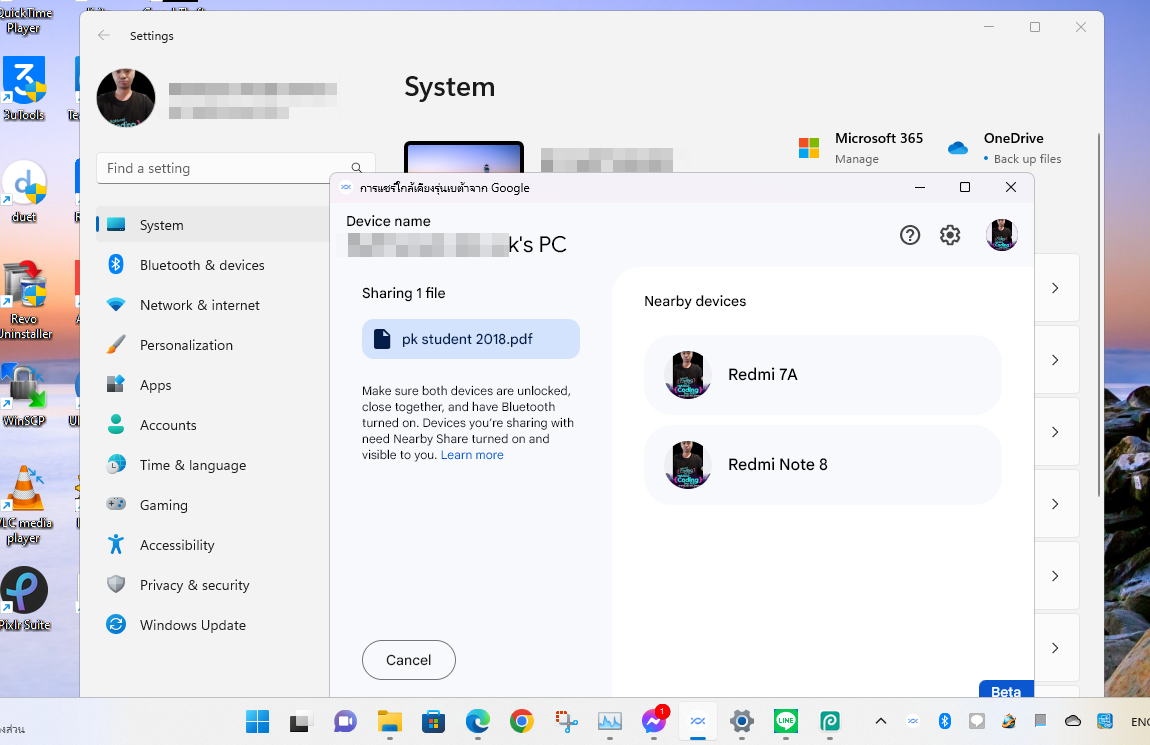*ปัจจุบัน Nearby share เปลี่ยนชื่อเป็น “Quick Share” แล้ว แต่ยังคงใช้งานได้ตามบทความนี้ได้เช่นเดิม
ก่อนหน้านี้เราเคยนำเสนอข่าวที่ทาง Google เปิดตัว “Nearby Share” สำหรับ Windows ที่ทำให้โอนถ่ายไฟล์ระหว่าง Android กับคอมพิวเตอร์ Windows (ไม่จำกัดแค่ไฟล์ภาพ แต่ทำได้ทุกประเภทไฟล์ รวมถึงลิงก์) เหมือนใช้ Airdrop ระหว่างอุปกรณ์ Apple ด้วยกัน!
Nearby Share เปิดให้โอนไฟล์ข้ามระหว่าง Android และ Windows แล้ว ง่ายอย่างกับ AirDrop! – #beartai
วิธีการติดตั้ง
คราวนี้เราจะมาสอนการตั้งค่าและทดสอบการใช้งานกันนะครับเริ่มจาก
- ดาวน์โหลดโปรแกรม Nearby Share สำหรับคอมพิวเตอร์ Windows ได้ที่ The New Nearby Share App for Windows | Android (รองรับเฉพาะ Windows 10, 11 แบบ 64-bit บน CPU x86-64 หรือ Intel, AMD เท่านั้น) แล้วติดตั้งตามปกติไม่มีมีขั้นตอนอะไรเยอะ และเวลาใช้งานให้เปิด Wi-Fi (หรือต่อ LAN กับวงเดียวที่มือถือต่อ Wi-Fi อยู่ก็ได้) และบลูทูธของคอมพิวเตอร์ไว้


2. สามารถเปิดเข้าใช้งานได้ที่ไอคอนดังภาพ หากหาไม่เจอค้นหา “Nearby share” หรือ “Quick Share” หรือ “แชร์” ใน Start menu ก็จะเจอ

3. เราจะพบจุดที่ให้ตั้ง “ชื่อเครื่องคอมพิวเตอร์ของเรา” เพื่อให้อุปกรณ์อื่นมองเห็น จะใช้ชื่อที่มันตั้งมาให้หรือเปลี่ยนเองตามความต้องการก็ได้ครับ ส่วนด้านล่าง หากติ๊กเครื่องหมายถูกไว้ จะหมายถึงว่าต้องการให้เก็บสถิติการใช้งานและสถิติการล่ม แต่ถ้าเราไม่สบายใจที่จะให้เก็บก็ติ๊กออกไปได้เลย

4. ที่หัวข้อ “Receiving” จะสามารถเลือกได้ว่าต้องการให้ใครส่งไฟล์มาหาคอมพิวเตอร์ของเราได้บ้าง

มีทั้ง Contacts (เฉพาะคนในรายชื่อของเรา), Everyone (ใคร ๆ ก็ได้), Your devices (เฉพาะอุปกรณ์ของตัวเอง)

เมื่อเลือกแล้วให้กด Done

มาลองส่งไฟล์จากคอมพิวเตอร์เข้ามือถือกันก่อน
เราได้เตรียมมือถือ Android ที่เปิดบลูทูธไว้ และเชื่อมต่อ Wi-Fi เดียวกันกับคอมพิวเตอร์ (หมายถึงว่าคอมพิวเตอร์จะต่อ LAN ที่มาจากเครือข่ายเดียวกับมือถือที่เชื่อม Wi-Fi ก็ได้เช่นกัน)
- คลิกเลือกว่าจะส่งไฟล์หรือส่งทั้งโฟล์เดอร์ (ย้ำว่าไม่จำกัดแค่ไฟล์ภาพเท่านั้น ได้ทุกประเภทไฟล์เลย ไม่ว่าจะเอกสาร เพลง และอื่น ๆ)


หรือจะคลิกขวาที่ไฟล์ใน File Explorer แล้วเลือกตามภาพก็สามารถทำได้เช่นกัน

2. จากนั้นจะแสดงเครื่องมือถือ Android ที่ค้นพบ เราก็เลือกเครื่องที่จะส่งเข้าไปได้เลย

และเราจะพบว่าบนมือถือเครื่องที่เราเลือกจะมีการรับข้อมูลที่เราส่งมา


3. เมื่อเสร็จแล้วจะขึ้นดังภาพ สามารถกดเปิดไฟล์ได้เลย

หากต้องการเปิดดูไฟล์ครั้งต่อไป ไฟล์จะไปอยู่ในที่ “Downloads” หรือ “ดาวน์โหลด” ครับ ดูได้จากแอปจัดการไฟล์ต่าง ๆ


แต่ถ้าเป็นไฟล์รูป ดูได้ที่ อัลบั้มรูปของเครื่องก็ได้ครับ

ส่งไฟล์จากมือถือเข้าคอมพิวเตอร์กันบ้าง
เราได้เตรียมมือถือ Android ที่เปิดบลูทูธไว้ และเชื่อมต่อ Wi-Fi เดียวกันกับคอมพิวเตอร์ (หมายถึงว่าคอมพิวเตอร์จะต่อ LAN ที่มาจากเครือข่ายเดียวกับมือถือที่เชื่อม Wi-Fi ก็ได้เช่นกัน) แต่เราจะลองส่งไฟล์จากมือถือไปยังคอมพิวเตอร์แทน
- เลือกไฟล์หรือรูปภาพที่ต้องการแล้วกดแชร์จากอัลบั้มรูปหรือแอปจัดการไฟล์ต่าง ๆ จะพบกับ “Nearby” หรือ “การแชร์ใกล้เคียง” โดยมีไอคอนดังภาพ

2. จะพบมือถือ Android และคอมพิวเตอร์ใกล้เคียง ในที่นี้ผมจะเลือกส่งไปยังคอมพิวเตอร์นั่นเอง

3. จะพบไฟล์ที่ส่งมายังคอมพิวเตอร์ อยู่ในโฟลเดอร์ “Downloads”

ข้อควรทราบ จากการที่เราได้ทดลอง
- หากไม่มี Wi-Fi Hotspot แบบต่าง ๆ เช่น Router, Access Point, Pocket Wi-Fi สามารถเปิดบลูทูธและ Wi-Fi ทั้งบนคอมพิวเตอร์และมือถือไว้ เพื่อรับ-ส่งไฟล์ได้เช่นกัน เพราะระบบจะค้นหาอุปกรณ์ใกล้เคียงโดยอัตโนมัติ ไม่ต้องเชื่อมต่อหรือจับคู่มาก่อน และต้องไม่ปล่อย Hotspot จากมือถือเครื่องที่จะรับส่ง แต่จากการทดสอบบางครั้งอาจจะรับ-ส่ง ล้มเหลว (แต่สามารถปล่อย Hotspot จากมือถือเครื่องอื่นเข้ามายังมือถือเครื่องที่จะรับส่ง และคอมพิวเตอร์ได้)
- หากมือถือต่อ WiFi กับ Router, Access Point ตัวเดียวกับที่คอมพิวเตอร์ต่อ LAN ไม่จำเป็นต้องมี Wi-Fi บนคอมพิวเตอร์ได้ แต่คอมพิวเตอร์จะต้องมีบลูทูธและเปิดใช้งานไว้ มือถือก็เช่นกัน
- หมายความว่าคอมพิวเตอร์ที่ใช้งานได้ต้องมีบลูทูธและเปิดการทำงานไว้
- ไม่เหมาะกับการรับ-ส่งไฟล์ขนาดใหญ่ หรือมีจำนวนไฟล์มากเกินไป เพราะดำเนินการช้า
- สามารถใช้ส่งลิงก์ข้ามอุปกรณ์จาก Android ไปยัง Android เครื่องอื่น และส่งไปหา Windows ได้ ดูวิธีได้จากที่นี่
- แต่ยังส่งลิงก์จาก Windows กลับมาหา Android ไม่ได้นะครับ
- เมื่อติดตั้งโปรแกรมนี้แล้วโปรแกรมจะทำงานอัตโนมัติทุกครั้งที่เข้าสู่ Windows หากไม่ต้องการเข้าไปปิดได้ตามนี้
- เปิด Task Manager
- คลิกไปที่ Startup
- หา nearby_share และคลิกขวาที่ nearby_share จากนั้นคลิก Disable


- หากต้องการเปลี่ยนชื่อเครื่องคอมพิวเตอร์ของคุณในภายหลัง ให้มือถือมองเห็นเป็นชื่ออื่นตามต้องการ (สังเกตได้จากมุมซ้ายมือของโปรแกรมจะแสดงชื่อปัจจุบันที่ตั้งไว้อยู่) คุณสามารถเปลี่ยนได้โดยการ
- คลิกที่รูปเฟือง
- คลิก Rename
- ตั้งชื่อตามต้องการแล้วกด Save



พิสูจน์อักษร : สุชยา เกษจำรัส