การลบแอปบน Mac ไม่ใช่เรื่องยากเลย และสามารถทำได้หลายวิธี ขึ้นอยู่กับวิธีที่แอปนั้น ๆ ถูกติดตั้งในเครื่องของคุณ หากคุณต้องการเพิ่มพื้นที่เก็บข้อมูลหรือแค่ต้องการจัดระเบียบระบบของคุณให้เรียบร้อย การถอนการติดตั้งแอปเป็นขั้นตอนที่สะดวกและไม่ยุ่งยาก ในบางกรณีการลบแอปอาจทำได้แค่การลากแอปไปที่ถังขยะ แต่บางแอปอาจมีขั้นตอนเพิ่มเติม โดยขึ้นอยู่กับวิธีการติดตั้งแอปนั้น ๆ คุณสามารถใช้เครื่องมือจาก Third-party tools แต่ในหลาย ๆ กรณีการถอนการติดตั้งแอปบน Mac สามารถทำได้ด้วยตัวคุณเอง อีกทั้งยังมีแอปบางตัวที่ทิ้งไฟล์ที่เกี่ยวข้องไว้หลังจากที่ถอนการติดตั้ง ซึ่งคุณอาจต้องการลบไฟล์เหล่านี้เพื่อเพิ่มพื้นที่หรือเพื่อการถอนการติดตั้งที่สะอาดขึ้น
ในบทความนี้เราจะพูดถึงวิธีการถอนการติดตั้งแอปบน Mac ด้วยขั้นตอนต่าง ๆ ที่จะช่วยให้คุณจัดการกับอุปกรณ์ของคุณได้อย่างมีประสิทธิภาพ
วิธีการถอนการติดตั้งแอปจาก Launchpad
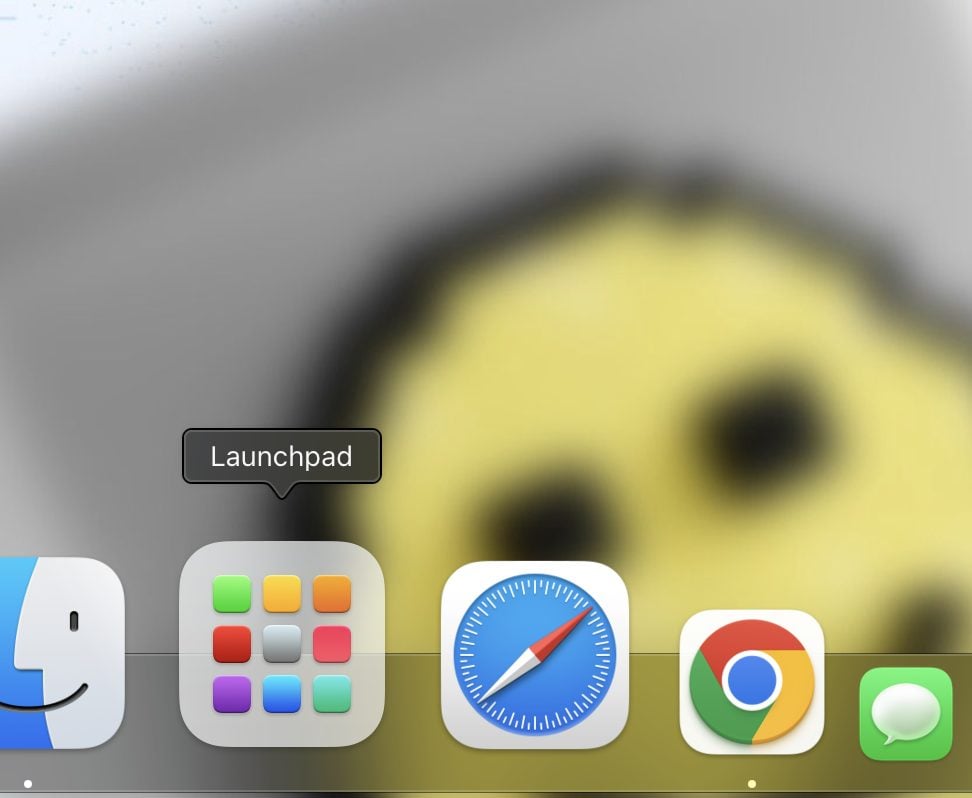
Launchpad เป็นวิธีที่ง่ายที่สุดในการลบแอปที่ดาวน์โหลดมาจาก App Store
- เปิด Launchpad โดยคลิกที่ไอคอนของ Launchpad บน Dock หรือใช้ท่าทางการเลื่อนด้วยนิ้วโป้งและสามนิ้วบน Trackpad
- ค้นหาแอปที่คุณต้องการลบ หากจำเป็นสามารถใช้แถบค้นหาที่ด้านบน
- กดและค้างที่ไอคอนแอปจนมันเริ่มขยับ
- คลิกที่ปุ่ม X เล็กๆ ที่มุมของไอคอนแอป
- ยืนยันโดยการคลิก “ลบ” หากคุณไม่เห็นปุ่ม X นั่นหมายความว่าแอปนั้นอาจไม่ได้ติดตั้งจาก App Store ในกรณีนี้คุณจะต้องใช้วิธีอื่นในการลบแอป
วิธีการถอนการติดตั้งแอปโดยการลากไปที่ถังขยะ
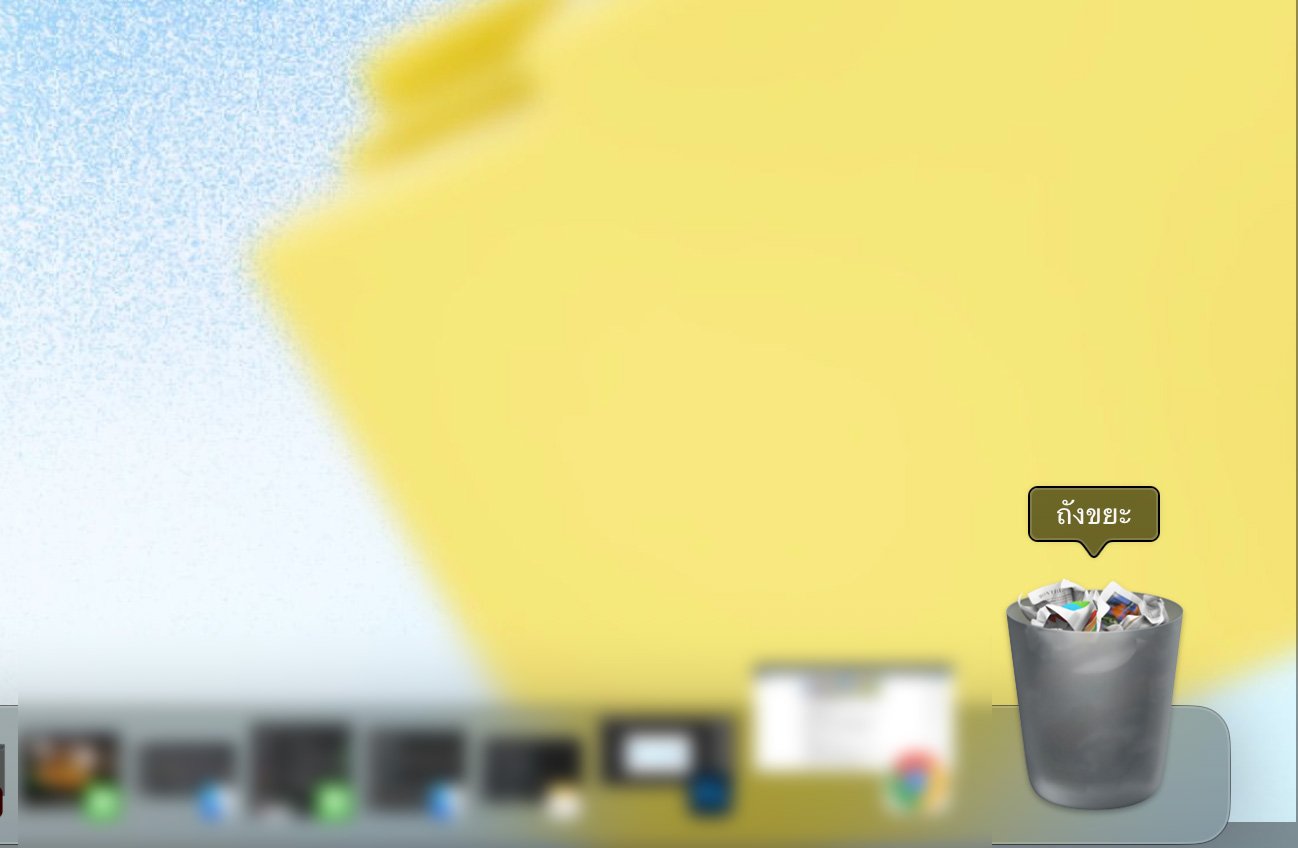
สำหรับแอปที่ดาวน์โหลดมาจากอินเทอร์เน็ตหรือที่ติดตั้งจากแผ่นดิสก์ คุณสามารถถอนการติดตั้งได้ด้วยตัวเองผ่าน Finder
- เปิด Finder
- ไปที่โฟลเดอร์ Applications
- ค้นหาแอปที่คุณต้องการลบ
- ลากแอปไปที่ถังขยะบน Dock หรือคลิกขวาที่แอปแล้วเลือก “Move to Trash”
- เพื่อการลบแอปอย่างสมบูรณ์ คลิกขวาที่ถังขยะแล้วเลือก “Empty Trash”
- บางแอปอาจต้องการให้คุณกรอกรหัสผู้ดูแลระบบเพื่อทำการลบแอป เมื่อทำเสร็จแล้ว ควรรอให้ถังขยะถูกลบออกอย่างสมบูรณ์ ไม่ควรลบถังขยะทันทีหลังจากติดตั้งแอปใหม่ เพราะในบางครั้งคุณอาจต้องการฟื้นคืนไฟล์หรือโปรแกรมบางส่วนที่อาจยังค้างอยู่
วิธีการใช้โปรแกรมถอนการติดตั้งของแอป
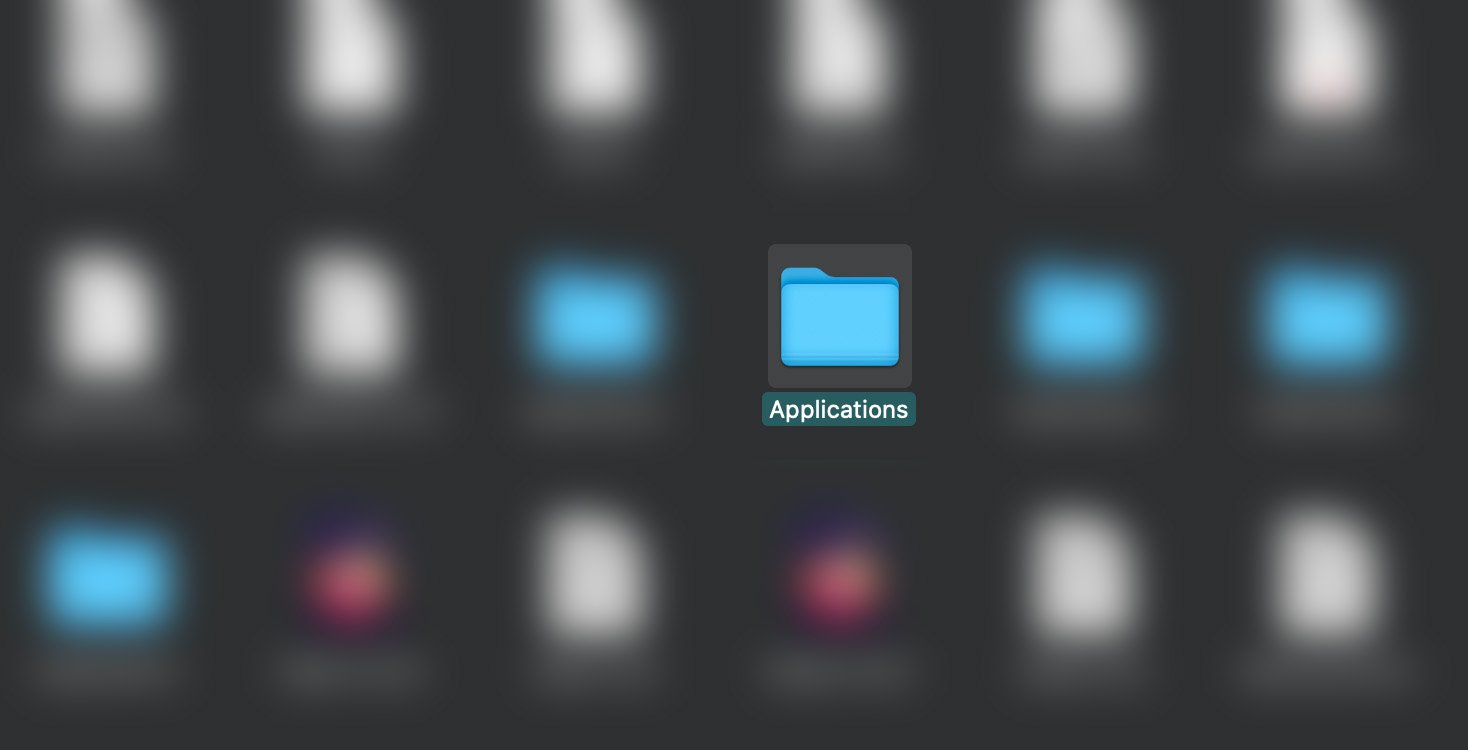
บางแอป เช่น โปรแกรมขนาดใหญ่เช่น Adobe, Microsoft Office หรือซอฟต์แวร์ป้องกันไวรัส มาพร้อมกับเครื่องมือถอนการติดตั้งของตัวเอง ซึ่งเครื่องมือเหล่านี้ออกแบบมาเพื่อการลบแอปพร้อมกับไฟล์ที่เกี่ยวข้องทั้งหมด
- เปิดโฟลเดอร์ Applications ใน Finder
- ค้นหาชื่อโฟลเดอร์ที่เกี่ยวข้องกับแอปที่คุณต้องการลบ
- เปิดโฟลเดอร์นั้นและค้นหาเครื่องมือถอนการติดตั้ง ซึ่งมักจะมีชื่อว่า “Uninstall [ชื่อแอป]” หรือคล้ายๆ กัน
- ดับเบิ้ลคลิกที่เครื่องมือถอนการติดตั้งแล้วทำตามคำแนะนำบนหน้าจอ
- หากไม่พบเครื่องมือถอนการติดตั้งในโฟลเดอร์ คุณสามารถเข้าไปที่เว็บไซต์ของแอปนั้นเพื่อดูคำแนะนำเกี่ยวกับวิธีการลบแอป
วิธีการลบไฟล์ที่เหลือจากการติดตั้งแอป
การลากแอปไปที่ถังขยะมักจะทำการลบแอปได้แล้ว แต่บางครั้งไฟล์ที่เกี่ยวข้อง เช่น ไฟล์รองรับ (Support files), แคช (Cache), และไฟล์การตั้งค่า (Preferences) อาจยังค้างอยู่ในระบบ ซึ่งไฟล์เหล่านี้อาจไม่ก่อให้เกิดปัญหากับระบบ แต่จะกินพื้นที่เก็บข้อมูลไปเรื่อยๆ
ในการลบไฟล์ที่เหลือจากการติดตั้ง
- เปิด Finder แล้วคลิกที่ “Go” ในเมนูบาร์
- เลือก “Go to Folder”
- พิมพ์ “~/Library” แล้วกด Return
- ค้นหาฟอร์เดอร์หรือไฟล์ที่เกี่ยวข้องกับแอปนั้นๆ โดยสถานที่ที่ควรตรวจสอบ ได้แก่:
- ~/Library/Application Support/
- ~/Library/Preferences/
- ~/Library/Caches/
- ย้ายไฟล์หรือโฟลเดอร์ที่เกี่ยวข้องไปที่ถังขยะ
- ล้างถังขยะเพื่อทำการลบไฟล์อย่างสมบูรณ์
โปรดระมัดระวังในการลบไฟล์จากโฟลเดอร์ Library ควรลบไฟล์ที่ชัดเจนว่าเกี่ยวข้องกับแอปที่คุณลบออกแล้วเท่านั้น
วิธีการถอนการติดตั้งแอปโดยใช้ Terminal
สำหรับผู้ใช้ที่คุ้นเคยกับเครื่องมือในบรรทัดคำสั่ง (Command-line tools) Terminal ก็เป็นอีกวิธีหนึ่งในการถอนการติดตั้งแอป ซึ่งวิธีนี้สามารถใช้ได้กับแอปที่ดื้อดึงและไม่สามารถถอนการติดตั้งได้ง่ายๆ ด้วยวิธีอื่น
- เปิด Terminal จาก Applications > Utilities
- พิมพ์คำสั่งต่อไปนี้:
sudo rm -rf (อย่ากด Enter/Return ทันที) - ลากแอปที่คุณต้องการลบไปที่หน้าต่าง Terminal จากนั้น Terminal จะใส่ที่อยู่ของแอปนั้นให้โดยอัตโนมัติ
- กด Enter/Return
- ป้อนรหัสผู้ดูแลระบบของคุณเมื่อถูกขอ และกด Return เพื่อทำการลบแอป
โปรดตรวจสอบให้แน่ใจว่าคุณพิมพ์ชื่อแอปอย่างถูกต้องก่อนที่คุณจะกด Enter เพราะ Terminal จะไม่ให้ข้อความยืนยันหลังจากที่คุณสั่งให้ลบแอป
วิธีการถอนการติดตั้งแอประบบและแอปเริ่มต้น
macOS ไม่อนุญาตให้ผู้ใช้ลบแอประบบหลักอย่าง Safari, Messages หรือ Mail ผ่านวิธีปกติ เนื่องจากแอปเหล่านี้มีการป้องกันเพื่อรักษาความเสถียรของระบบ
แม้ว่าจะสามารถลบแอประบบได้โดยใช้คำสั่งใน Terminal และการปิดการป้องกัน System Integrity Protection (SIP) แต่ไม่แนะนำให้ทำเช่นนั้น การลบแอประบบอาจทำให้เกิดปัญหาที่ไม่คาดคิดและช่องโหว่ทางด้านความปลอดภัย และอาจรบกวนการอัปเดตระบบ
หากคุณไม่สามารถถอนการติดตั้งแอปเหล่านี้ได้ คุณอาจพิจารณาซ่อนแอปเหล่านี้หรือเอาออกจาก Dock หากคุณต้องการให้พื้นที่ทำงานของคุณดูเรียบร้อย
วิธีการติดตั้งแอปใหม่บน Mac
หากคุณเปลี่ยนใจหลังจากการถอนการติดตั้งแอป การติดตั้งแอปใหม่ก็เป็นเรื่องง่าย
- สำหรับแอปที่ดาวน์โหลดจาก App Store ให้เปิด App Store ค้นหาแอปและคลิก “Get” หรือ “Download”
- สำหรับแอปที่ดาวน์โหลดจากเว็บไซต์ ให้กลับไปที่เว็บไซต์ทางการแล้วดาวน์โหลดเวอร์ชันล่าสุด
- หากคุณลบแอปเริ่มต้นของ macOS การกู้คืนแอปเหล่านี้อาจต้องใช้การติดตั้ง macOS ใหม่หรือใช้ฟีเจอร์ macOS Recovery
การเก็บสำรองแอปสำคัญหรือไฟล์ติดตั้งแอปไว้ล่วงหน้า จะช่วยให้คุณไม่ประสบปัญหาในการติดตั้งแอปใหม่ในภายหลัง หากคุณต้องการติดตั้งมันใหม่
การถอนการติดตั้งแอปบน Mac อาจดูเหมือนเป็นขั้นตอนที่ง่าย แต่ก็มีหลายวิธีในการทำให้การถอนการติดตั้งสะอาดและมีประสิทธิภาพยิ่งขึ้น การรู้วิธีจัดการกับแอปและไฟล์ที่เกี่ยวข้องจะช่วยให้คุณสามารถใช้ Mac ของคุณได้อย่างเต็มประสิทธิภาพและมีพื้นที่เก็บข้อมูลมากขึ้น
![[บทความ] วิธีการถอนการติดตั้งแอปบน Mac](https://www.beartai.com/wp-content/uploads/2025/05/macmac.jpg)