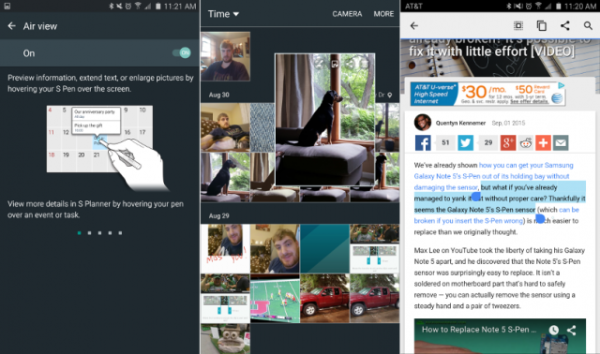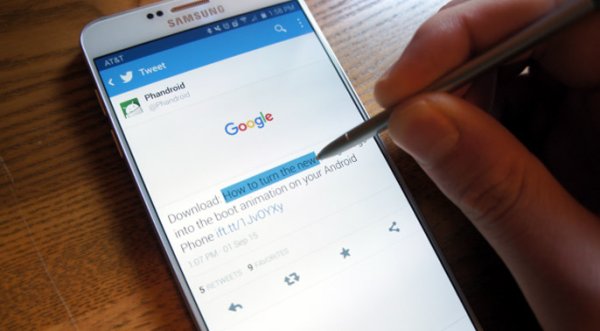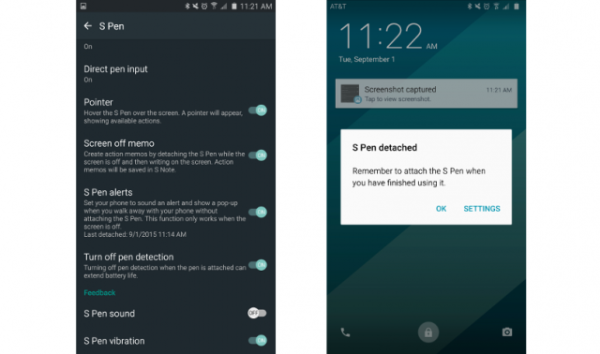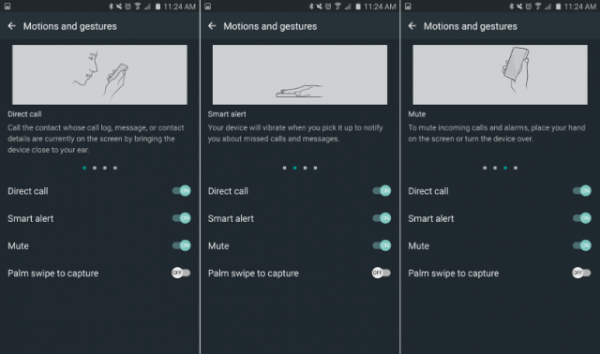หลังจากที่ปล่อยทิปการใช้งาน Samsung อย่าง Samsung Galaxy Note 5 ตอนที่ 1 ไปแล้ว ทิปตอนที่ 2 จะมีอะไรบ้างนั้น ไปดูกันครับ

ทิปการใช้งาน Samsung Galaxy Note 5 ตอนที่ 2 จะเริ่มเกี่ยวกับส่วนของปากกา S PEN และการ Gesture ต่างๆ
อย่างที่หลายๆท่านเคยทราบไปแล้วเกี่ยวกับเรื่องของ S PEN ของ Samsung Galaxy Note 5 ว่า อย่าได้เผลอเสียบปากกา S PEN กลับด้านเป็นอันขาด จนเป็นเหตุให้ทาง Samsung ต้องออกแถลงการณ์ และย้ำให้ทางผู้ใช้งานอ่านคู่มือ
เมื่อชำแหละดูภายในแล้ว จะทำให้เห็นถึงสาเหตุที่แท้จริงว่าทำไมเมื่อเสียบปากกากลับด้านถึงติดได้ และท้ายสุด ก็เริ่มมีผู้ใช้งานออกมาหาวิธีแก้ไขปัญหา เมื่อปากกาที่เสียบกลับด้านติดคาช่องเสียบปากกา เช่น ใช้กระดาษแผ่นเดียว หรือแม้แต่ใช้หลอดพลาสติกก็ได้
ยังไง ก็ตั้งสติ และดูให้ดีก่อนเสียบปากกา S PEN เข้าไปนะครับ
การจดโน๊ตในขณะที่หน้าจอยังปิดอยู่
S PEN เป็นหนึ่งในเหตุผลหลักที่ทำให้ Samsung Galaxy Note 5 น่าสนใจยิ่งขึ้น
ซึ่งหนึ่งในฟีเจอร์ที่น่าสนใจมาก เกี่ยวกับการใช้งาน S PEN คือ มันสามารถจดโน๊ตได้แม้กระทั่งในขณะที่หน้าจอของมันปิดอยู่ เผื่อกรณีที่คุณคิดอะไรออกแล้วไม่อยากจะพลาดไอเดียนั้น หรือสิ่งๆนั้นไป คุณก็สามารถทำได้ดังนี้
- เข้าไปที่ Settings >> S PEN
- ดูให้มั่นใจว่า “Screen off memo” นั้นถูกเลือกใช้งานแล้ว
- แค่นี้แหละครับ ใช้งานได้เลย
เท่านี้ เมื่อคุณดึงปากกา S PEN ออกมาในขณะที่หน้าจอปิดอยู่ คุณก็ยังทำการจดบันทึกได้ รวมไปถึงกด SAVE เมื่อจดบันทึกเสร็จ
เข้าใช้งานแอพฯสุดโปรดจากที่ไหนก็ได้
อีกหนึ่งฟีเจอร์ที่น่าสนใจเกี่ยวกับ S PEN ก็คือ Air Command
ด้วยฟีเจอร์ Air Command ทำให้ผู้ใช้งานเข้าใช้งานแอพฯของ S PEN ได้อย่างรวดเร็ว รวมถึงแอพฯโปรดอื่นๆของผู้ใช้งานด้วย
เมื่อคุณดึงปากกา S PEN ออกมา ไม่ว่าคุณจะทำอะไรอยู่ จะมีเมนูของ Air Command แสดงขึ้นมา
ผู้ใข้งานสามารถตั้งค่าการใช้งานได้ดังนี้
- เข้าไปที่ Settings >> S PEN
- เลือกที่ “Air Command“
- แตะไปที่ shortcut เพื่อเลือก 3 แอพฯที่ต้องการเรียกใช้งาน
- สามารถตั้งค่าได้ว่าจะแสดงผลอย่างไร เมื่อดึงปากกา S PEN ออกมา และการแสดงผลเมนูของ Air Command
เก็บภาพ screenshot แบบหน้ายาวๆ
ในตอนที่ 1 เราสอนวิธี capture หน้าจอแบบง่ายๆไปแล้ว แต่ด้วย S PEN คุณสามารถทำอะไรได้มากกว่านั้น
เมื่อ S PEN มีฟีเจอร์ที่ชื่อว่า “Scroll Capture” ซึ่งผู้ใช้งานสามารถเลื่อนขึ้นลงเพื่อทำการเก็บภาพหน้าจอแบบยาวๆได้ แทนที่จะเก็บ screenshot ได้เฉพาะกับภาพที่แสดงผลเท่ากับขนาดของหน้าจอแสดงผลเท่านั้น
สามารถทำการตั้งค่าได้ดังนี้
- เปิดแอพฯ หรือหน้า website ที่คุณอยาก capture หน้าจอ
- เอาปากกา S PEN ออกมา และกดที่ปุ่มของปากกาเพื่อเรียก Air Command ออกมา
- กดไปที่ “Screen write“
- เมื่อหน้าจอกระพริบ ให้เลือกที่ “Scroll capture” ที่อยู่ทางล่างซ้าย
- หน้าจอจะเลื่อนลงเล็กน้อย คุณสามารถเลื่อนลงได้อีกถ้าต้องการ
- จากนั้นกด SAVE ภาพ screenshot ที่ capture ไว้ได้เลยครับ
ใช้ S PEN เพื่อเลื่อนดูรายละเอียดในส่วนอื่นๆ
Air View เป็นอีกหนึ่งในฟีเจอร์หลักของ S PEN ซึ่งมันเปลี่ยน S PEN ให้เหมือนกับเม้าส์ของคอมพิวเตอร์
ฟีเจอร์นี้มีประโยชน์มากเมื่อท่อง web บน Samsung Galaxy Note 5 หรือใช้งานแอพฯต่างๆเพื่อเลื่อนไปดูข้อมูลส่วนอื่นๆของแอพฯ
- ดูให้แน่ใจว่า Air view นั้น enabled หรือเปิดใช้งานอยู่
- เข้าไปดูที่ Settings >> S PEN
- ดูที่ Air view แล้วดูว่ามันเลือกไว้ที่ ON แล้วรึยัง
นอกจากนั้น Air view ยังสามารถเลื่อนขึ้น-ลง โดยไม่ต้องสัมผัสที่หน้าจอเลยก็ได้ ไม่ว่าจะ web หรือว่าบนแอพฯ
S PEN สามารถใช้บังคับเลื่อนขึ้น-ลงได้เหมือนกับการหมุน scroll wheel บนเม้าส์
เลื่อน S PEN cursor ขึ้นลง จะเห็นลูกศรเล็กๆแสดงขึ้นมา (เมื่อมันสามารถเลื่อนขึ้น-ลงได้) ซึ่งหน้า page มันจะเลื่อนช้าๆตามทิศที่อยากให้เลื่อน
ทำการคลิ๊กเพื่อเลือกข้อความตัวอักษร
ทำการเลือกข้อความ และก็อปปี้ข้อความลง clipboard โดยกดปุ่มที่ S PEN ค้างไว้ และ ลากครอบข้อความที่ต้องการจะเลือก
หลังจากที่เลือกข้อความแล้ว จะมี popup menu เด้งขึ้นมา เพื่อให้คุณได้เลือกก็อปปี้ไปลง clipboard และสามารถแชร์ต่อไปยัง E-mail หรือข้อความก็ได้
แจ้งเตือนเพื่อไม่ให้ลืมปากกา S PEN
ฟีเจอร์ทั้งหมดทั้งปวงที่กล่างมาจะไม่สามารถใช้งานได้เลย ถ้า S PEN ของคุณหายไป
แต่ก็ต้องขอบคุณ Samsung ที่ทำฟีเจอร์มาแจ้งเตือน เพื่อไม่ให้เจ้าของเครื่องไม่ทิ้งปากกา S PEN ไว้ไหน
ฟีเจอร์ที่ว่า ชื่อว่า “S PEN alerts” ซึ่งจะมีเสียงแจ้งเตือนและมีข้อความแจ้งเตือนขึ้นมา ในกรณีที่เครื่องหา S PEN ไม่พบ หรือพูดง่ายๆว่า S PEN ยังไม่ถูกเสียบเข้าที่
ที่จริงฟีเจอร์นี้ถูกตั้งให้เป็นค่า default อยู่แล้ว แต่ลองตรวจดูอักทีก็ดีนะครับ โดย
- เข้าไปดูที่ Settings >> S PEN
- ตรวจสอบดูให้ดีว่า S PEN alerts นั้น ON อยู่
เปิดหน้าจอทุกครั้งที่หยิบขึ้นมาดู
Smart Stay เป็นอีกหนึ่งฟีเจอร์อัจฉริยะของ Samsung ซึ่งถ้าเกิดฟีเจอร์นี้เปิดอยู่ หน้าจอของเครื่อง Note 5 ของคุณจะเปิดตลอดทุกครั้งที่คุณจ้อง หรือ ดูหน้าจอ
ไม่ต้องกังวลว่าจะอ่านๆอยู่แล้วหน้าจอจะดับลง
แต่ถ้าคุณเกิดอยู่ๆหลับไป หน้าจอมันก็จะดับลงตามด้วย
สามารถเปิดฟีเจอร์การใช้งานได้ตามนี้ครับ
- เข้าไปดูที่ Settings >> Display
- เลือกที่ Smart Stay และดูให้มั่นใจว่ามันเปิดใช้งานอยู่
ที่สำคัญ ฟีเจอร์ Smart Stay จะไม่ทำงานในที่มืดๆ
ดูสายที่ไม่ได้รับ ดูข้อความที่ไม่ได้อ่าน เมื่อหยิบโทรศัพท์มาดู
ถ้ามีสายที่ไม่ได้รับ หรือข้อความใหม่เข้ามาที่ไม่ได้อ่าน เครื่อง Note 5 จะสั่นเมื่อคุณหยิบมันขึ้นมา
ฟีเจอร์ตัวนี้มีชื่อว่า “Smart Alert” ซึ่งเป็นฟีเจอร์ที่ถูกตั้งเป็น default
สามารถเข้าไปดูได้ที่ Settings >> Motions and gestures
ยกโทรศัพท์แนบหูเมื่อมีคนส่งข้อความมาเพื่อโทรออก
อีกหนึ่งการทำ gesture คือ “Direct Call” ฟีเจอร์ตัวนี้ให้ผู้ใช้งานได้โทรออกหาผู้อื่น เพียงแค่ยกโทรศัพท์ขึ้นมาแนบหู ถ้าคุณยังอยู่ที่หน้าของ contact ของคนๆนั้น หรือคุณอยู่ที่หน้าข้อความที่คนๆนั้นส่งมา
ยกตัวอย่างเช่น คุณต้องการส่งข้อความ SMS หาให้สักคน และเกิดเปลี่ยนใจ ถ้าอยากจะโทรศัพท์ไปหาคนๆนั้น ก็ทำแค่เพียงโทรศัพท์ขึ้นมาแนบที่หู
สามารถทำการตั้งค่าได้ที่ Settings >> Motions and gestures
คว่ำหน้าโทรศัพท์เมื่อสายเข้าเพื่อให้เสียงเรียกเข้าเงียบ
เมื่อมีสายเรียกเข้า ถ้าคุณต้องการปิดเสียงเรียกเข้าให้เงียบ สามารถทำได้ 2 แบบ โดย
เอามาวางคว่ำไว้บนมือ หรือ คว่ำหน้ามือถือลงไป
สามารถทำการตั้งค่าได้ที่ Settings >> Motions and gestures
ทิปการใช้งานของ Samsung Galaxy Note 5 ตอนที่ 2 ในการใช้งาน S PEN และ gesture ก็มีประมาณเท่านี้ครับ ตอนต่อๆไปจะเป็นทิปการใช้งานของส่วนไหน ติดตามอ่านกันต่อนะครับ 🙂
สามารถย้อนไปอ่านทิป และ ทริคตอนก่อนๆได้ตามนี้ครับ
ทิป และ ทริค การใช้งาน Samsung Galaxy Note 5 ตอนที่ 1
ที่มา : phandroid
รูปจาก : androidpit